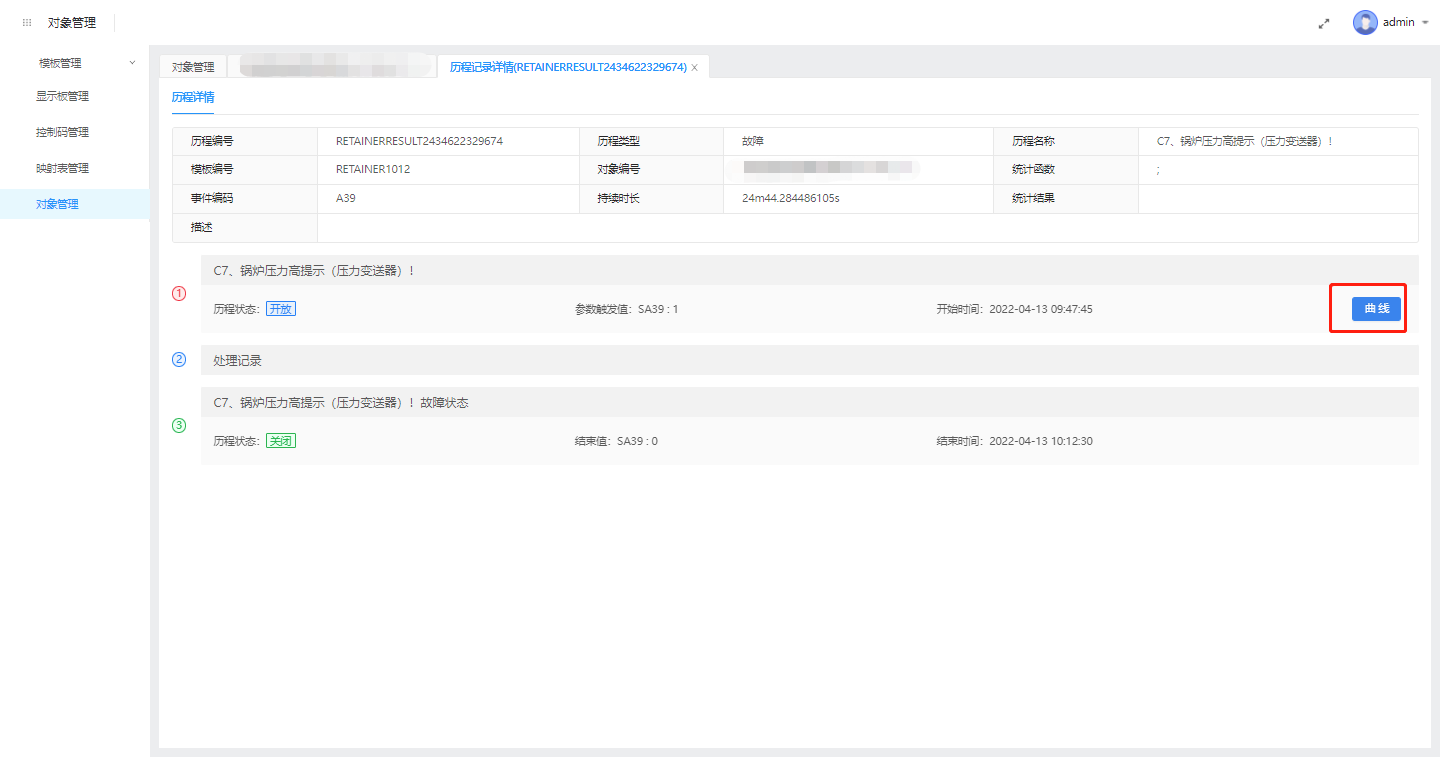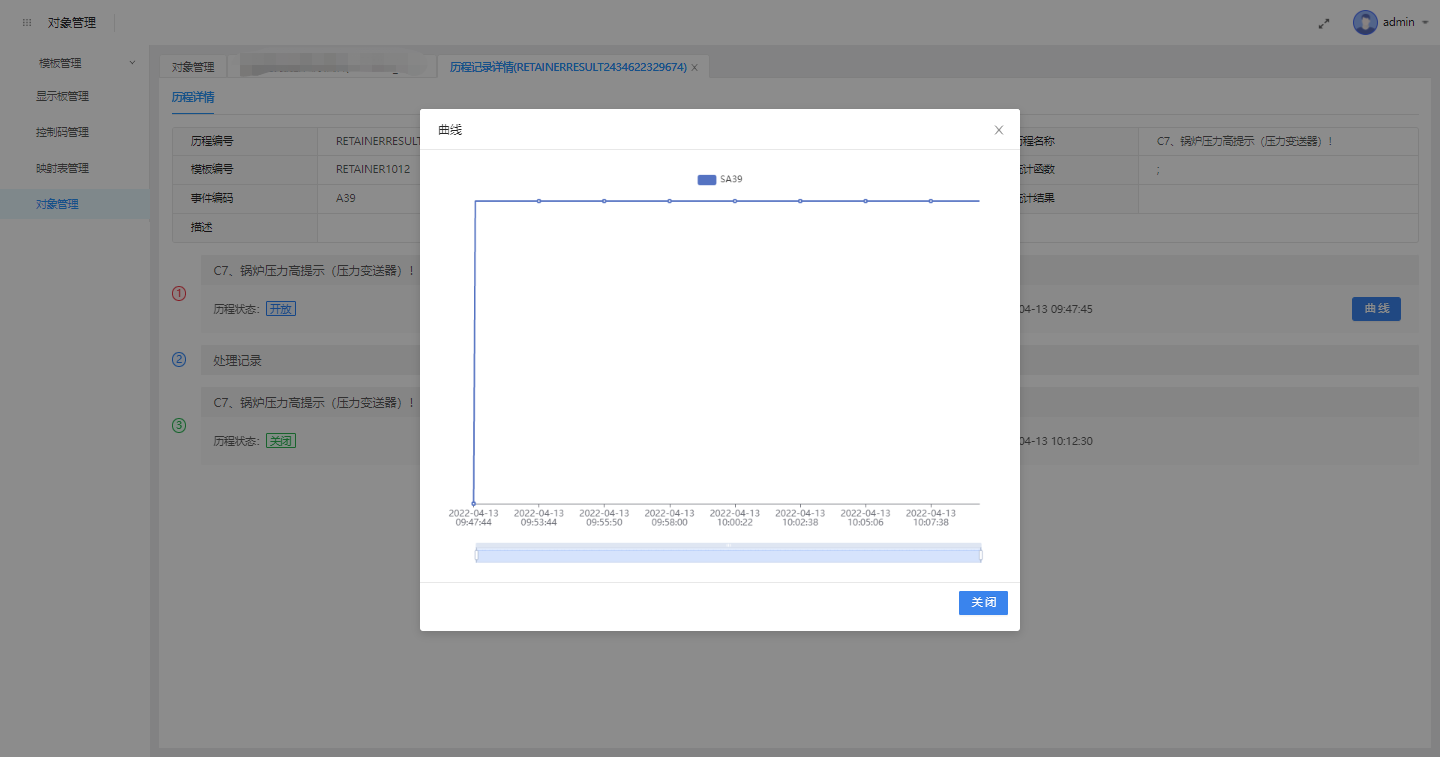1. 对象管理-对象管理菜单使用手册
1.1. 对象管理菜单简介
本菜单在“对象管理”应用中,用于建立工厂真实设备在系统的虚拟设备,系统中称之为对象。成功的建立一个对象,可以用于实时反馈真实设备的参数信息,报警信息,维保信息,统计信息等,更好的监管工厂的设备。

1.2. 对象管理菜单的常用操作
对象管理菜单支持对象的添加、编辑、删除、查看对象详情
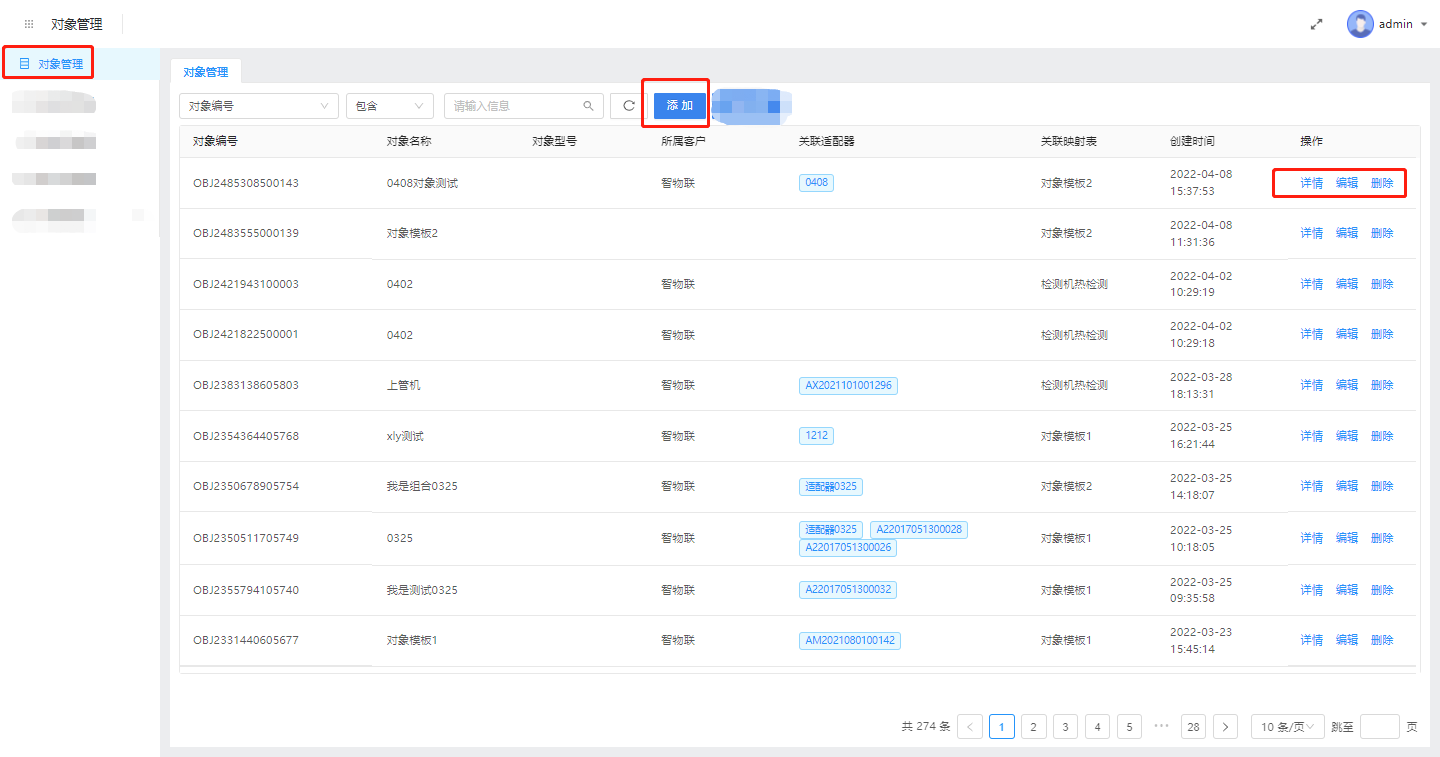
1.2.1. 对象的添加和编辑
1.2.1.1. 添加和编辑说明
点击“添加”或“编辑”按钮,添加新的设备信息或对现有设备信息进行编辑更新
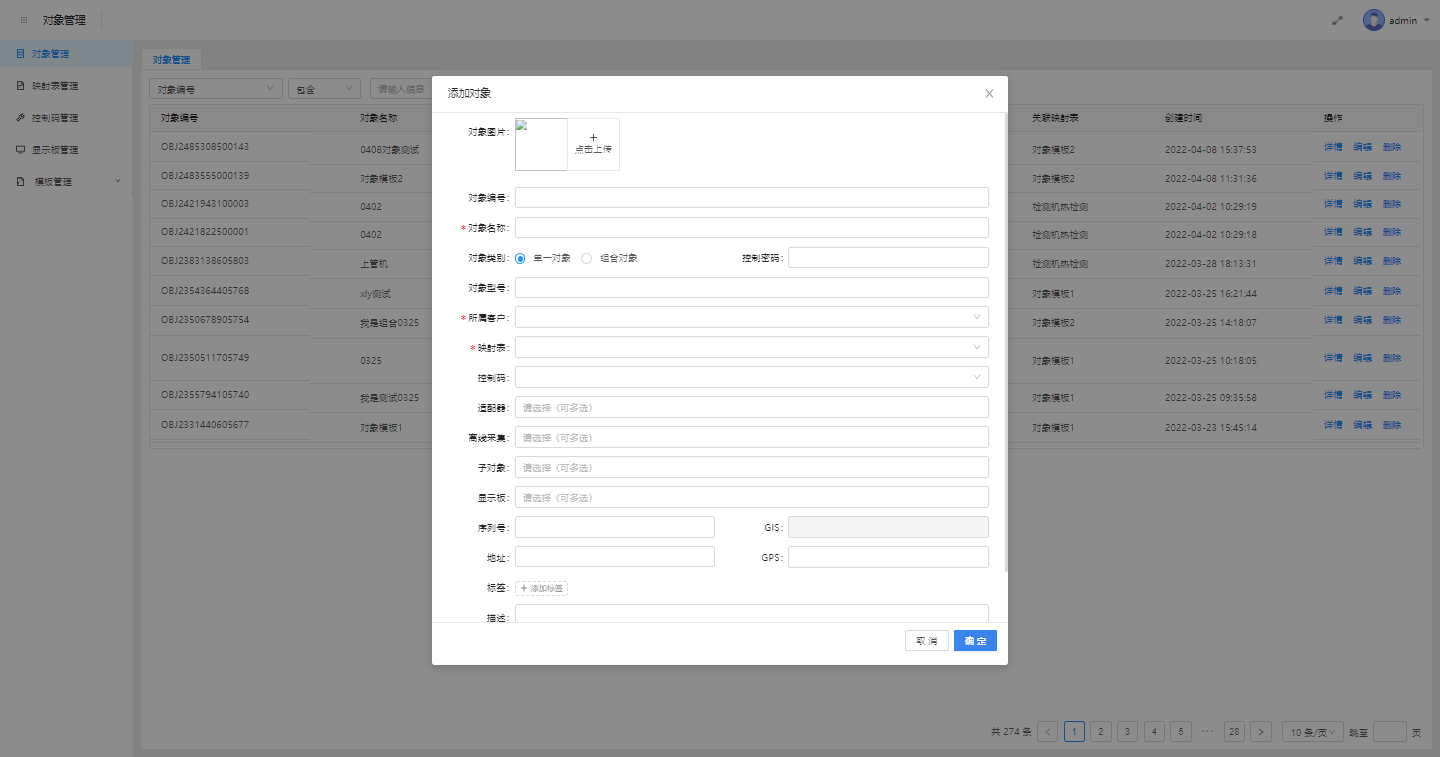
1.2.1.2. 对象字段说明
- 对象图片:可上传现场设备图片
- 对象编号:系统中设备的唯一编号,可用系统默认值,也可自定义,比如可以用设备序列号等作为对象编号。注:不能重复,只能是数字、字母、下划线的组合,对象创建后不能修改
- 对象名称:设备名称
- 对象类型:系统对对象的定义是比较灵活的,比如一台空压机可以是一个对象,一个车间也可以是一个对象。空压机是单一的设备,这里可以选择“单一设备”;车间内可能会有多台设备,这里可以选择“组合对象”,用于管理本车间内的各个设备。当然如果此时关注的是整个车间的温度、湿度,这种情况下,车间可以算是一个单一的“设备”,这里就可以选择“单一设备”。这里并没有严格的规定,可以根据使用场景灵活的对要配置的内容进行组合划分。注:该设置会影响设备在PRO应用和APP中设备的分组,若为“单一对象”,则设备在PRO和APP找哪个会进入“设备列表分组”,若为“组合对象”,则会进入“项目列表”
- 控制密码:设备需要进行反向控制时,下发控制的值之前需要输入控制密码,这个控制密码在此处设置。注:若未设置该控制密码,但仍然有对设备进行控制的操作,则默认是不需要控制密码的。
所属客户:客户所归属的客户,单选。注:客户的配置参考客户管理使用手册
映射表:处理设备采集原始上报数据的json脚本,单选。注:映射表的配置参考对象管理-映射表管理菜单使用手册
控制码:处理设备控制信息的json脚本,单选。注:控制码的配置参考对象管理-控制码菜单使用手册
适配器:采集设备数据的适配器,多选。注:适配器的配置参考终端管理应用使用手册
离线采集:用于录入设备没有办法上报的数据,如锅炉的煤耗量,设备的产量等,多选。注:离线采集项目的配置参考离线数据应用使用手册
子对象:与当前设备关联的其他设备,比如将车间作为一个对象,那车间中的生产设备就是“车间”的子对象,在这里进行关联后,在系统中方便查看管理,也提现了真实设备的关联关系。
显示板:每个对象都需要有一个页面用来展示设备上报的数据,比如用曲线展示电流的变化趋势,用柱状图展示设备每天的耗电量等。系统称展示设备数据的页面为显示板,一个设备一般需要2个显示板:Pro显示板(PC端展示用),APP显示板(手机APP展示用),特别情况下,还需要大屏显示板(大屏展示用)。注:显示板配置参考显示板菜单使用手册
序列号:该字段可根据设备情况灵活设置
GIS:为设备的采集盒子自动上报的设备地址信息
地址:手动录入的设备地址
GPS:根据上述“地址”信息,自动产生的设备地址信息。注:GIS和地址(GPS)的区别和使用,当设备的采集盒子具备上报设备地址信息的功能时,则“地址”无需设置,系统中有地图展示的应用中,会默认显示GIS的地址值。当设备的采集盒子不具备上报设备地址信息的功能时,则可手动设置“地址”,自动生成“GPS”信息,系统中有地图展示的应用中,会直接展示该“地址”信息
标签:给设备对象加标签,便于设备分类管理,首页可对标签进行搜索。
描述:无
注:创建一个对象之前,要保证必选项“所属客户”、“映射表”已经完成创建,否则相应字段的下拉内容为空。
1.2.2. 查看对象详情
1.2.2.1. 对象详情说明
点击“详情”按钮,查看设备详细信息,包含了基本信息、设备监控、历史数据、参数列表、手动录入、适配器列表、子设备列表、历程列表,共8个标签页
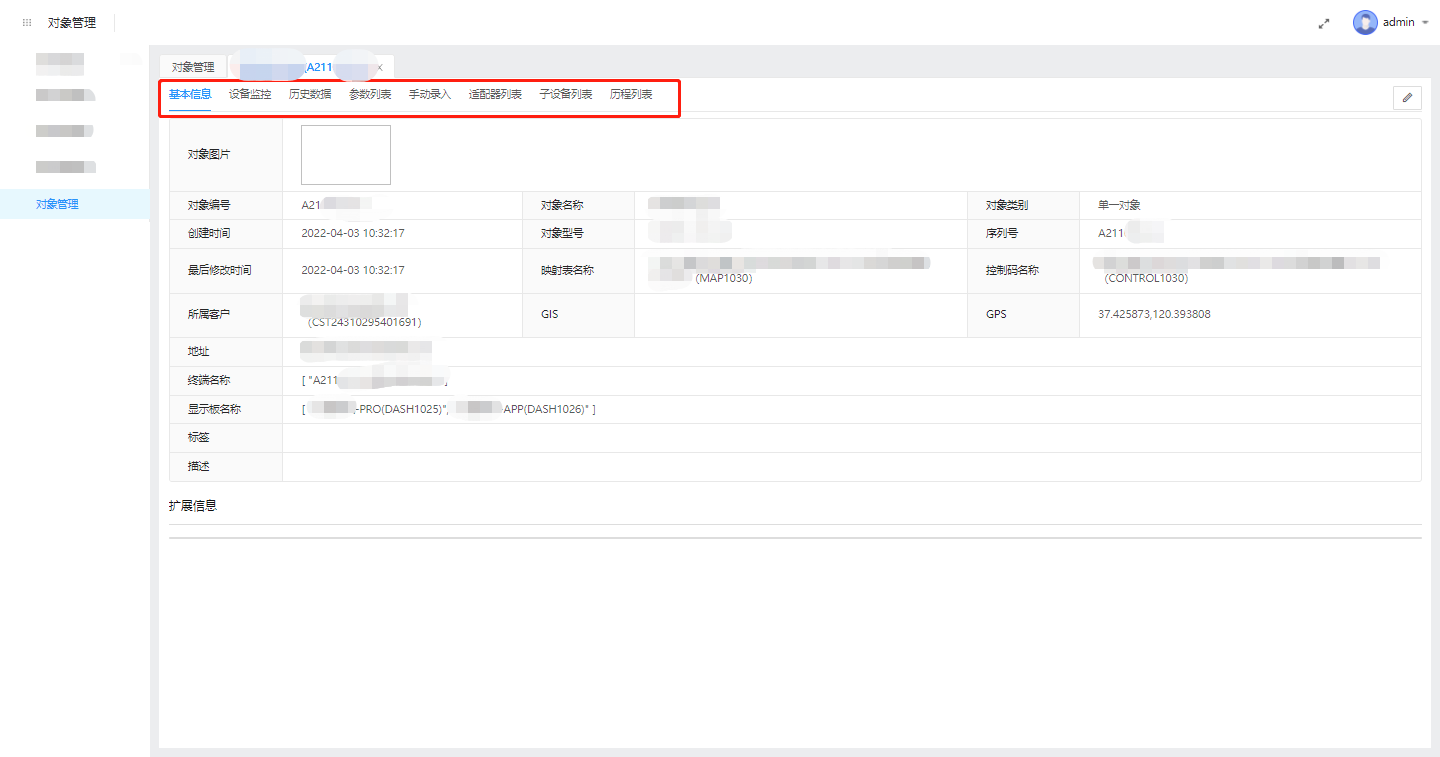
1.2.2.2. 各标签说明
1.2.2.2.1. 基本信息
展示设备的所有配置信息,本页面支持对设备对象的“编辑”。(参考上图)
1.2.2.2.2. 设备监控
添加设备时,若给设备配置了相应的PC端显示板,则该页面将展示相应的显示板页面和设备的实时数据。
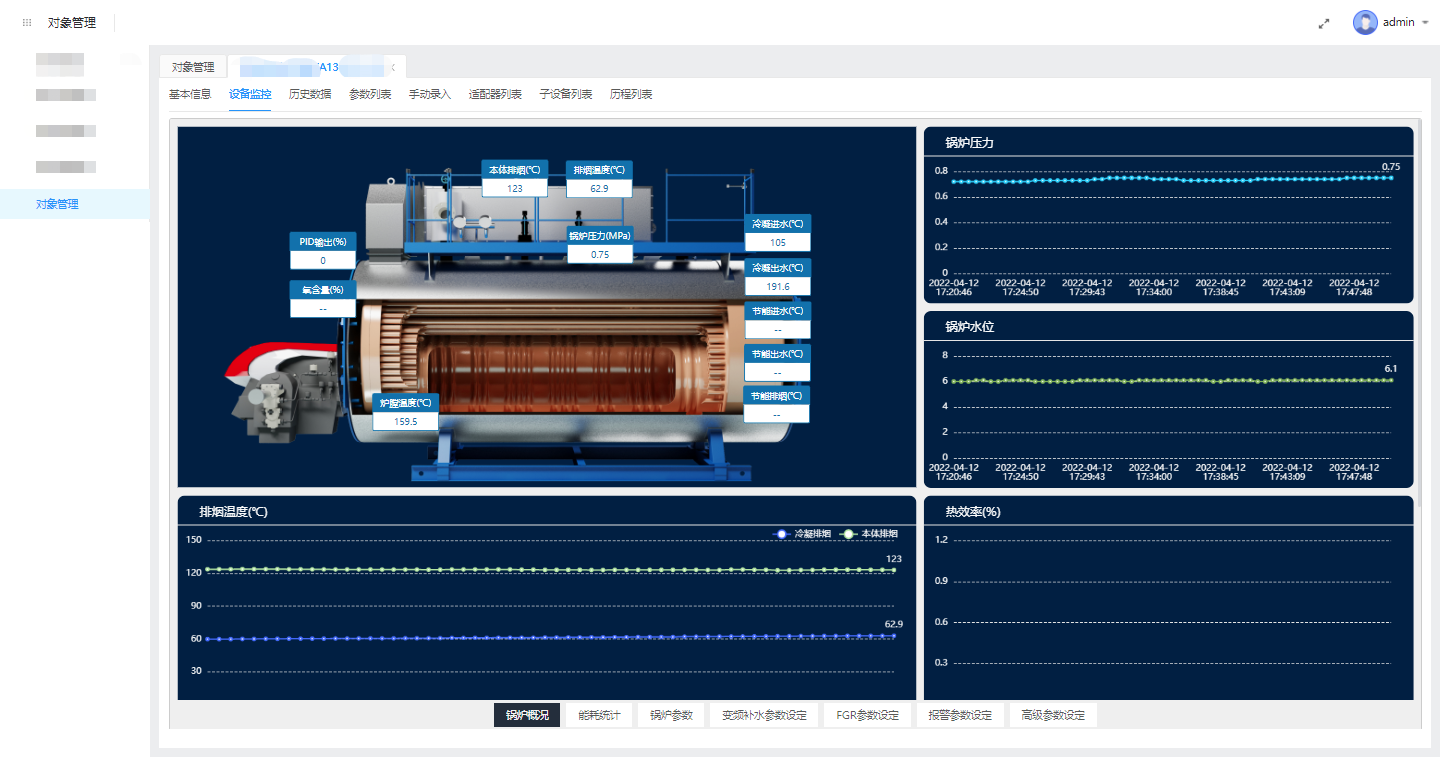
1.2.2.2.3. 历史数据
历史数据查询分“历史记录”和“数据导出”两个页面,有4个功能:按时间段和参数查询历史数据、曲线展示查询的历史数据、导出相应时间段相应参数的历史数据、对常用查询参数分组管理。
3.1按时间和参数查询历史数据
1.在“历史记录”页面,设置查询时间段
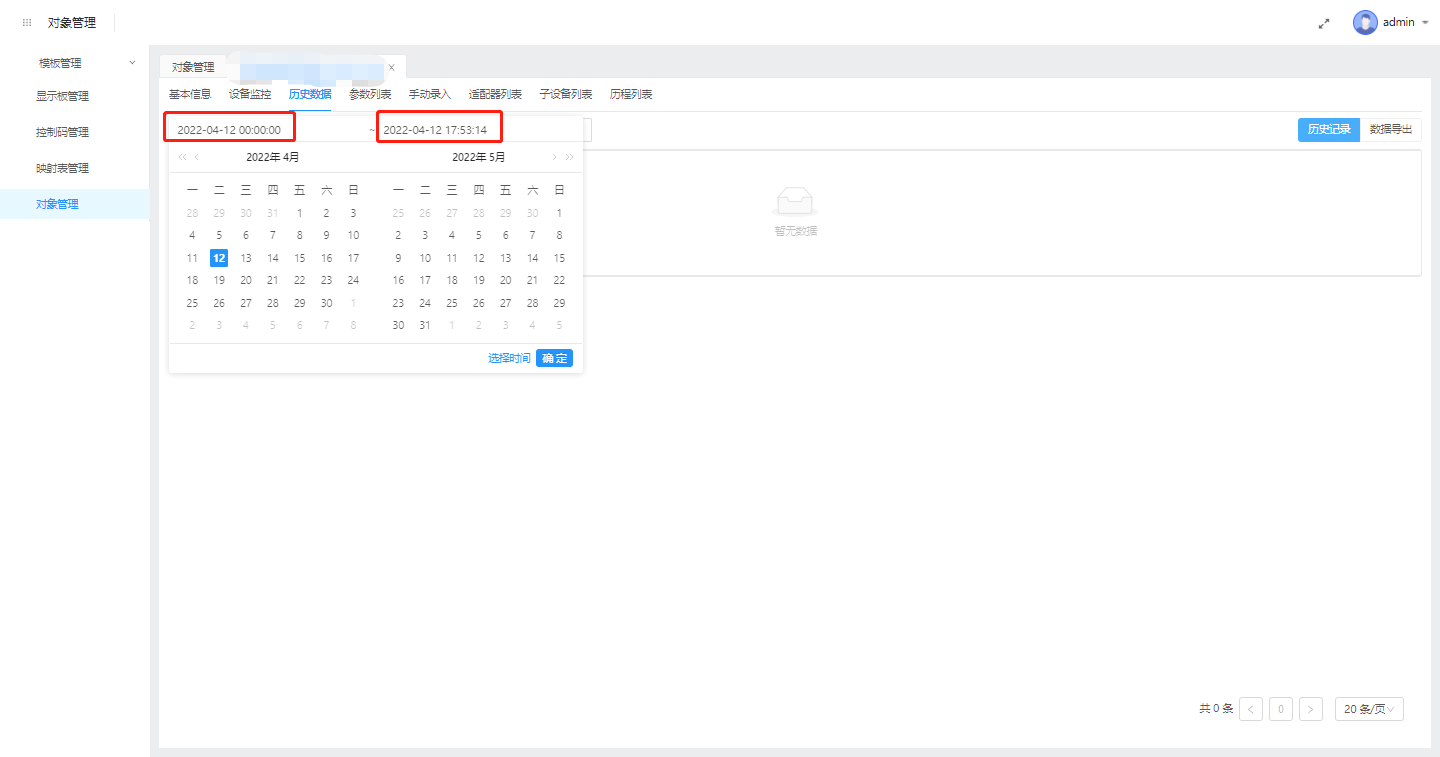
2.在“历史记录”页面,设置查询参数
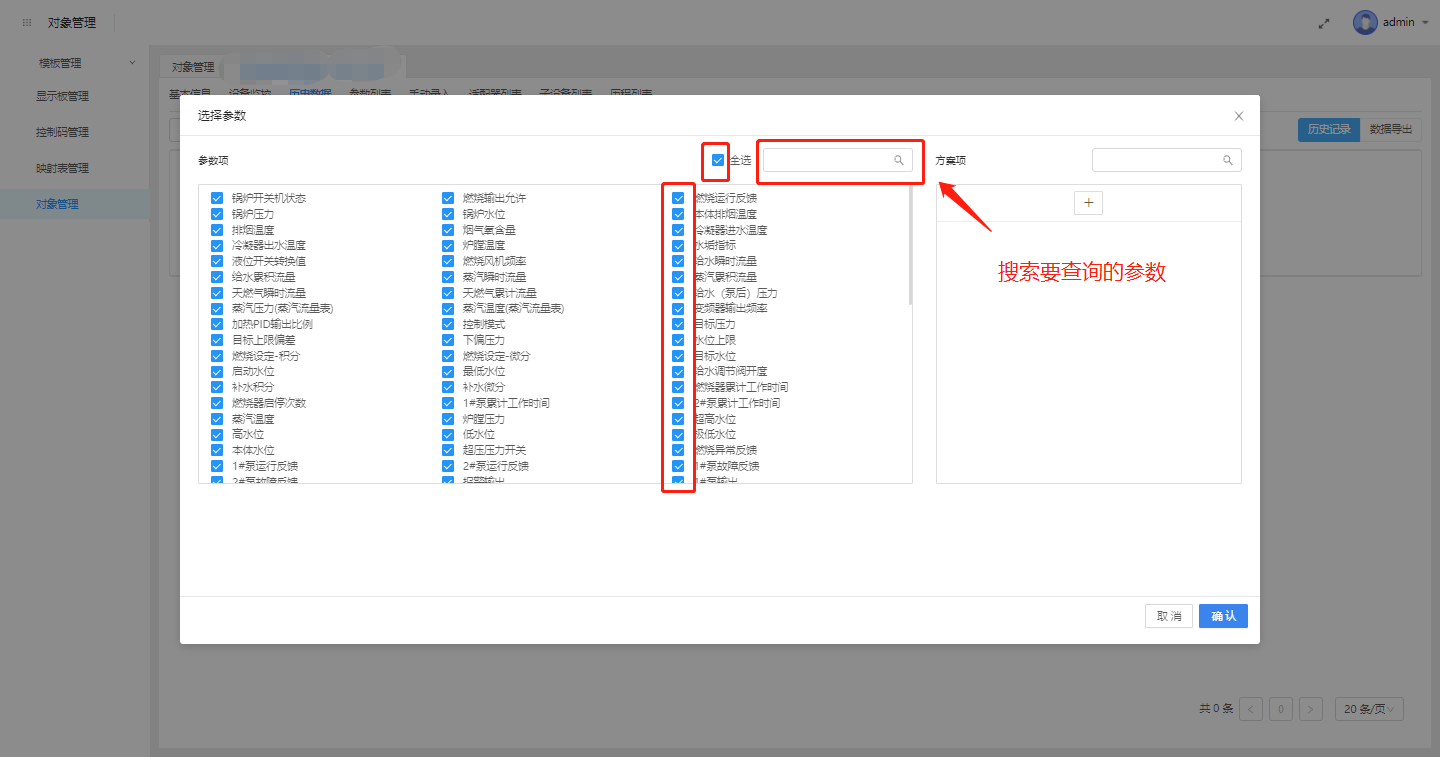
3.分页查看查询结果
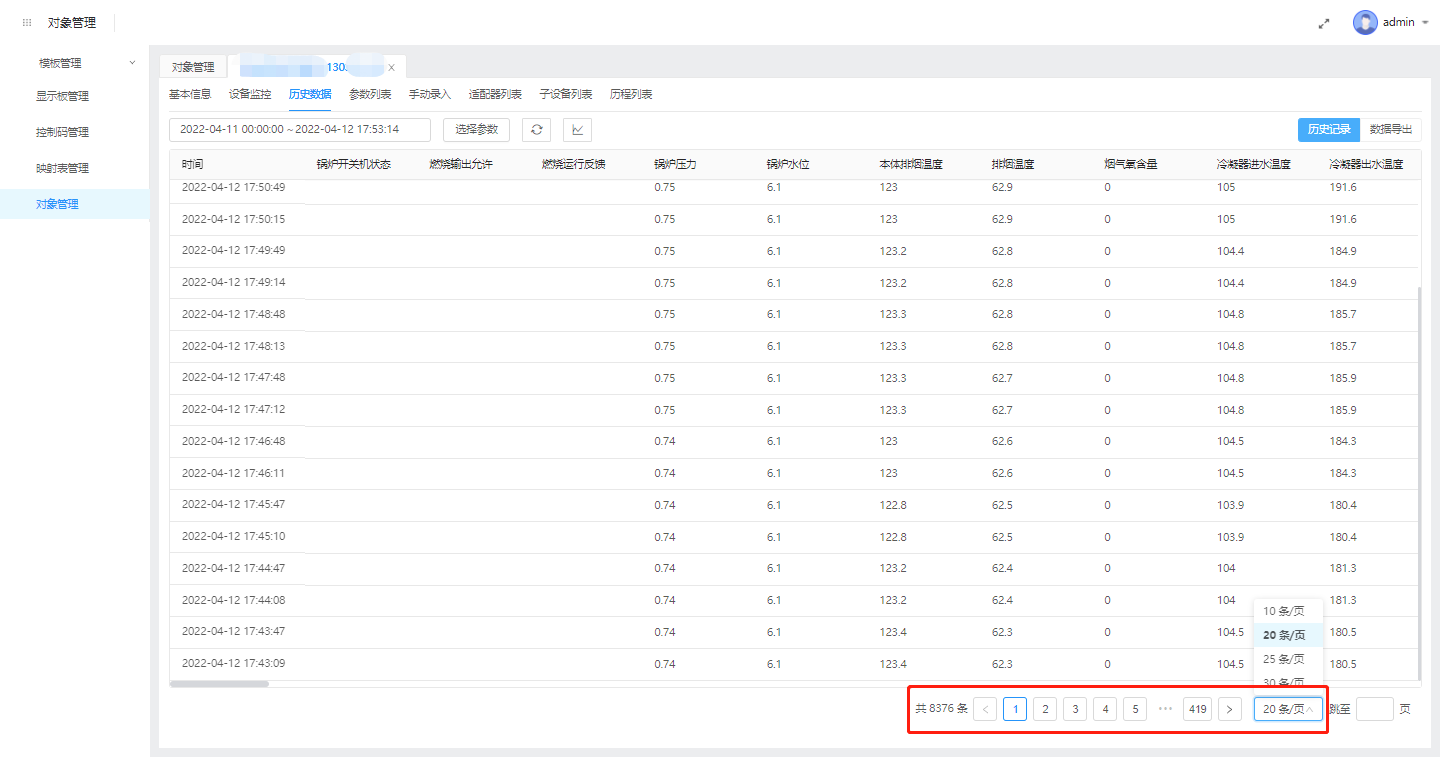
3.2曲线展示查询的历史数据
1.在“历史记录”页面,点击曲线展示图标,弹出曲线展示页面
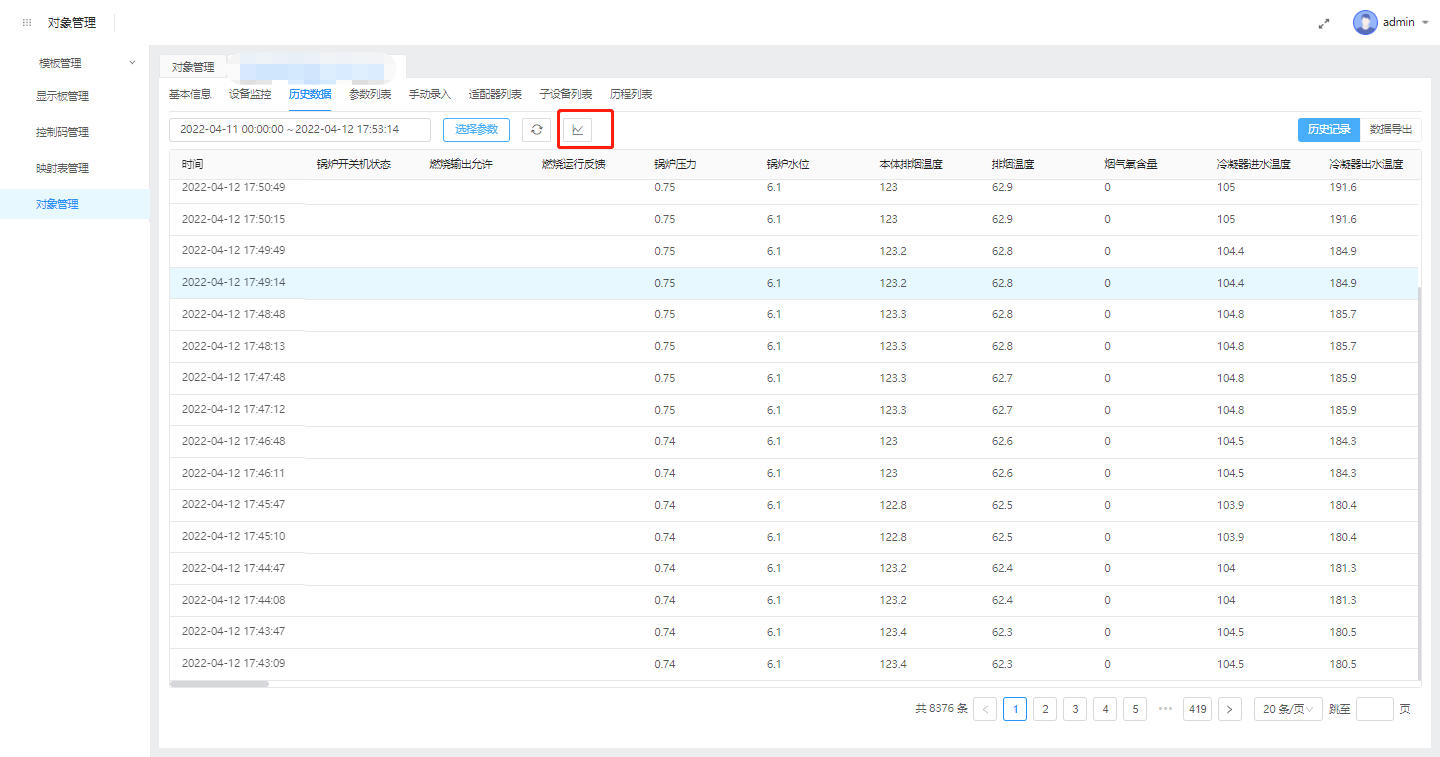
2.选择相应时间段和参数,点击确定,即可展示相应参数的变化曲线
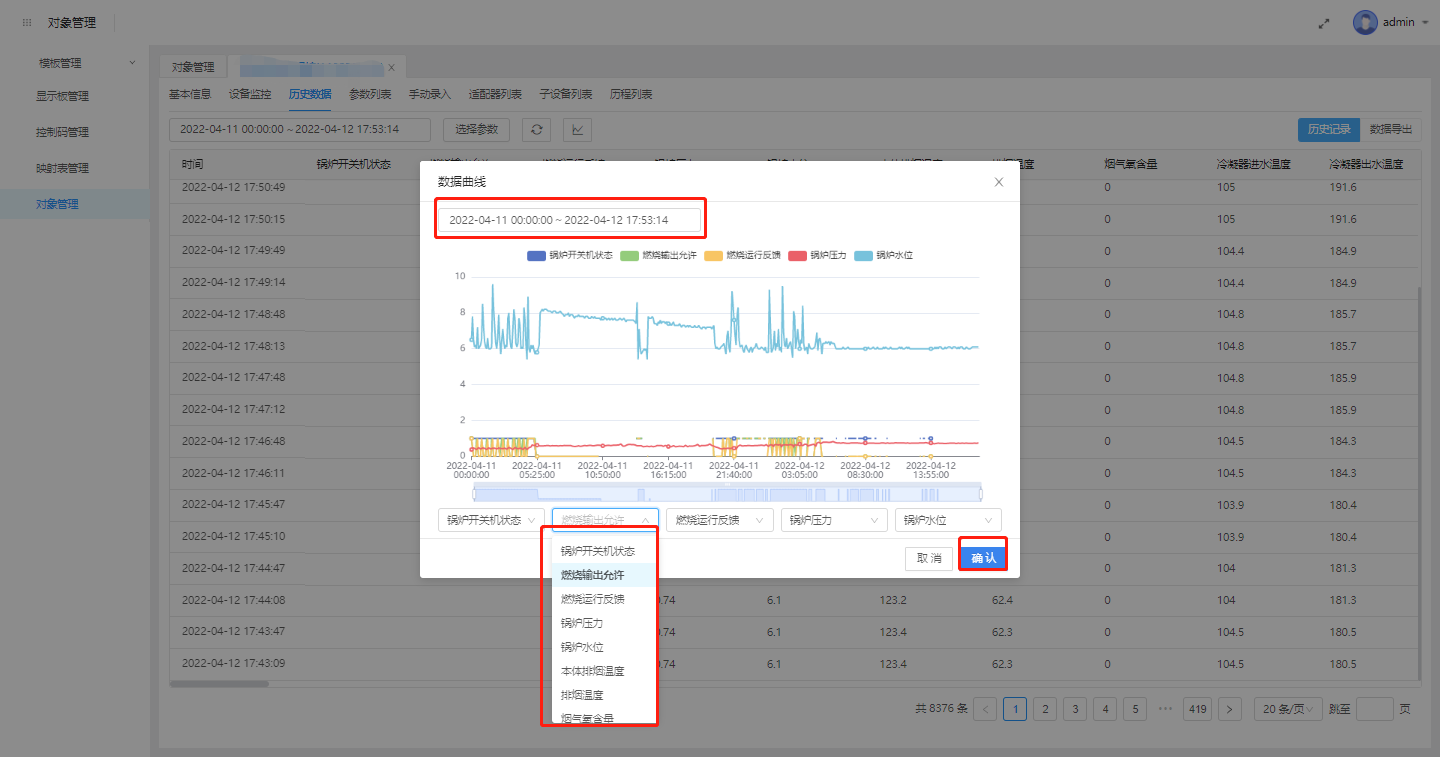
3.3导出相应时间段相应参数的历史数据
1.在“数据导出”页面,选择要导出数据的时间区间
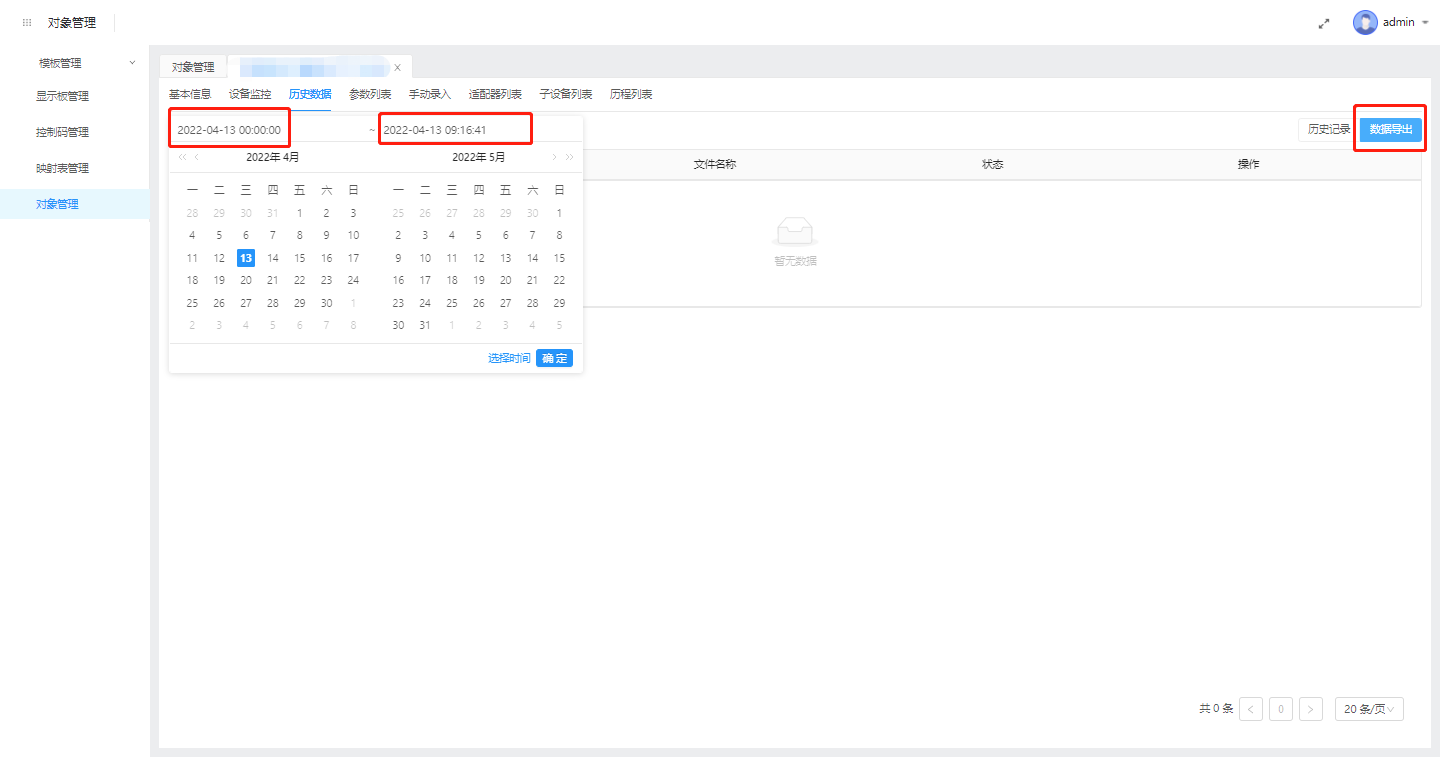
2.在“数据导出”页面,选择要导出的参数,点击“确定”,即开始下载
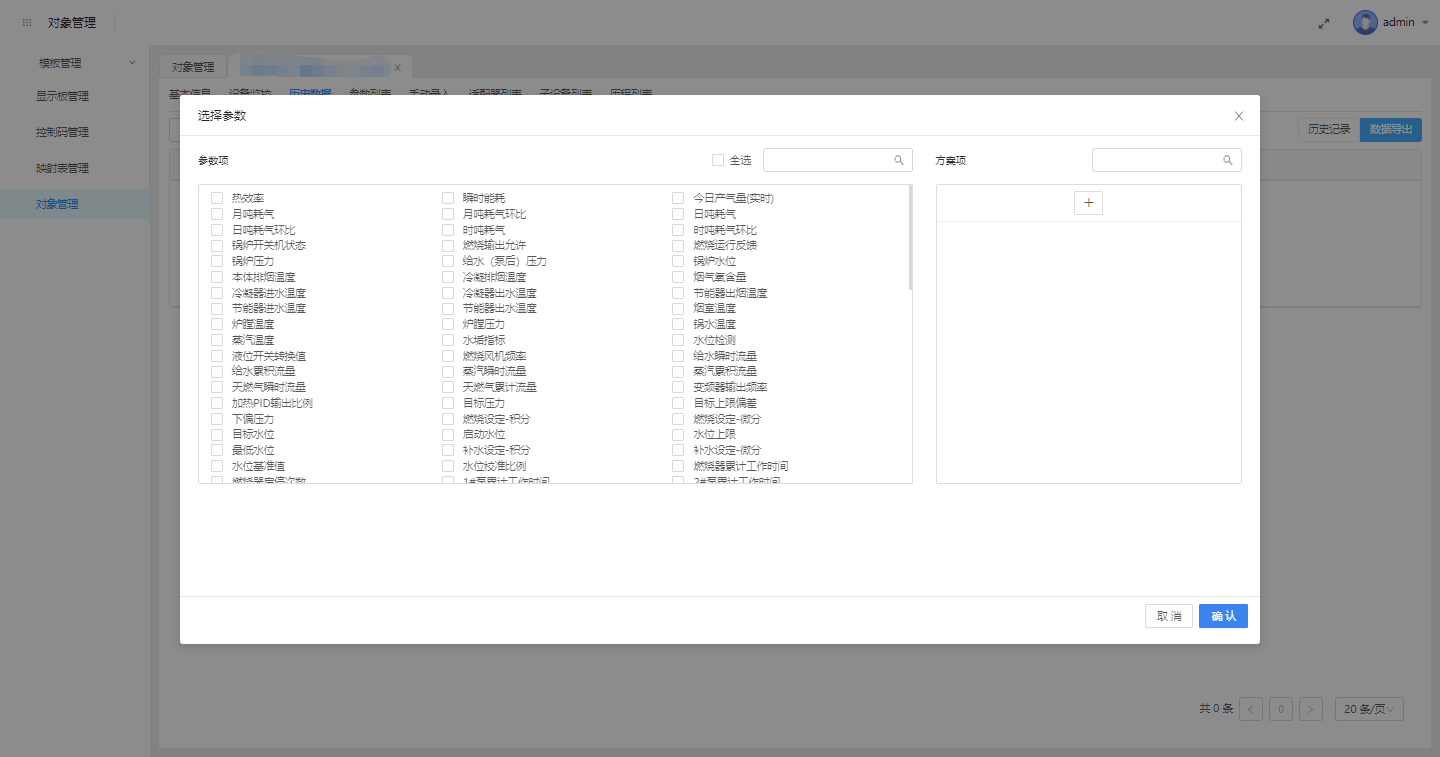
3.当导出任务的状态为“success”时,可点击下载,获取数据,进行分析应用。
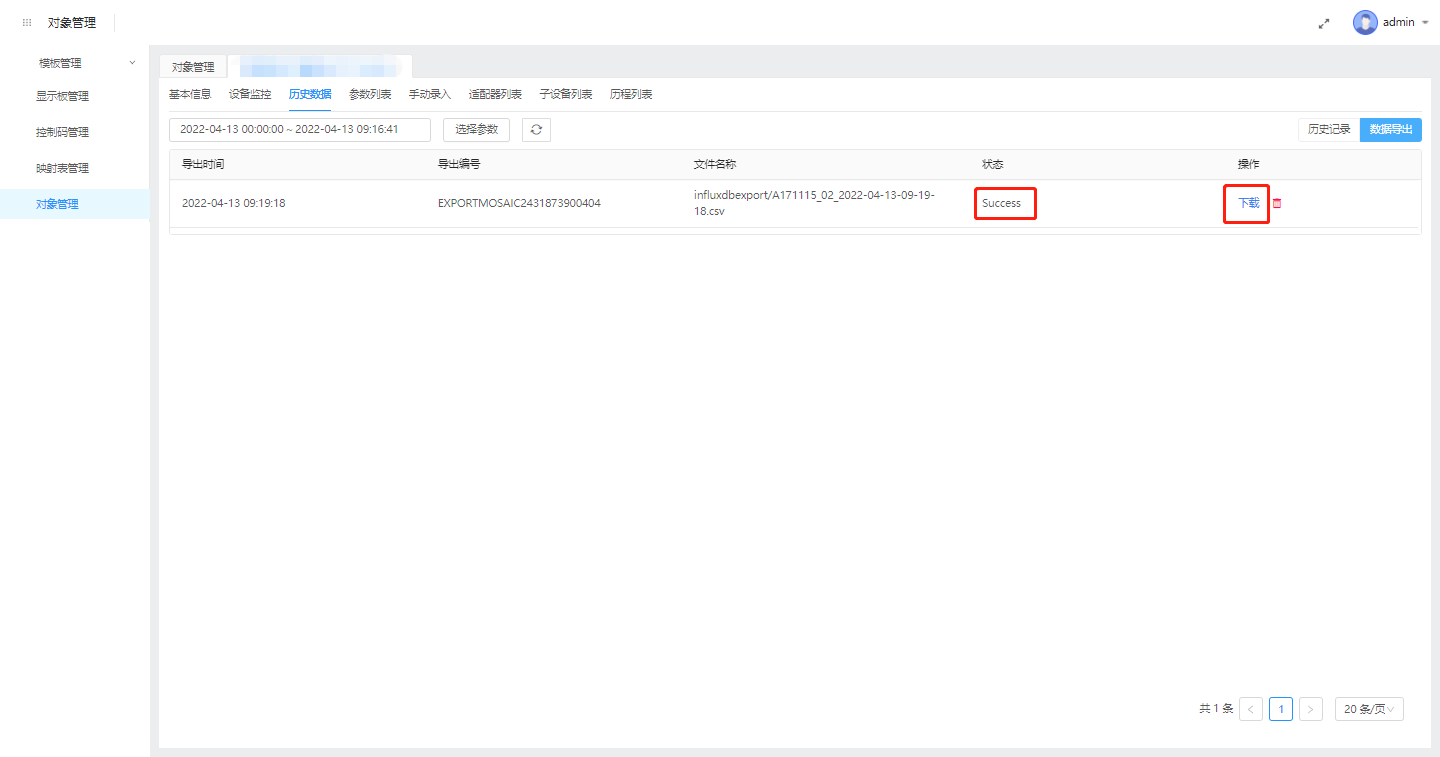
3.4常用查询参数分组管理
1.在“历史记录”页面,点击“选择参数”,弹出参数选择页面
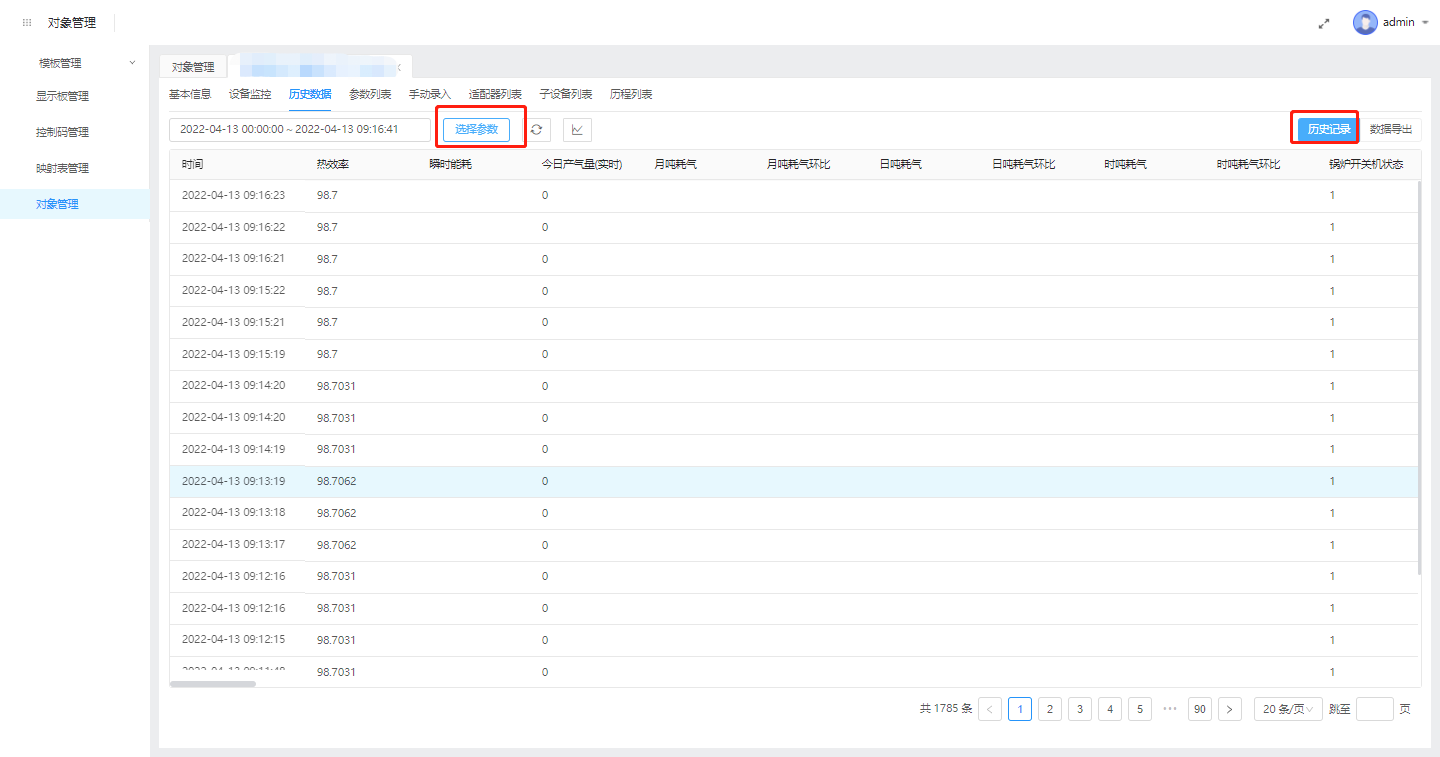
2.在做出参数中勾选要分组管理的参数,勾选后,点击右侧的“+”,即完成一个参数组的创建,点击参数组旁边的编辑按钮,可对新创建的参数组进行再次管理

1.2.2.2.4. 参数列表
参数列表页面展示了设备所有参数的实时数据
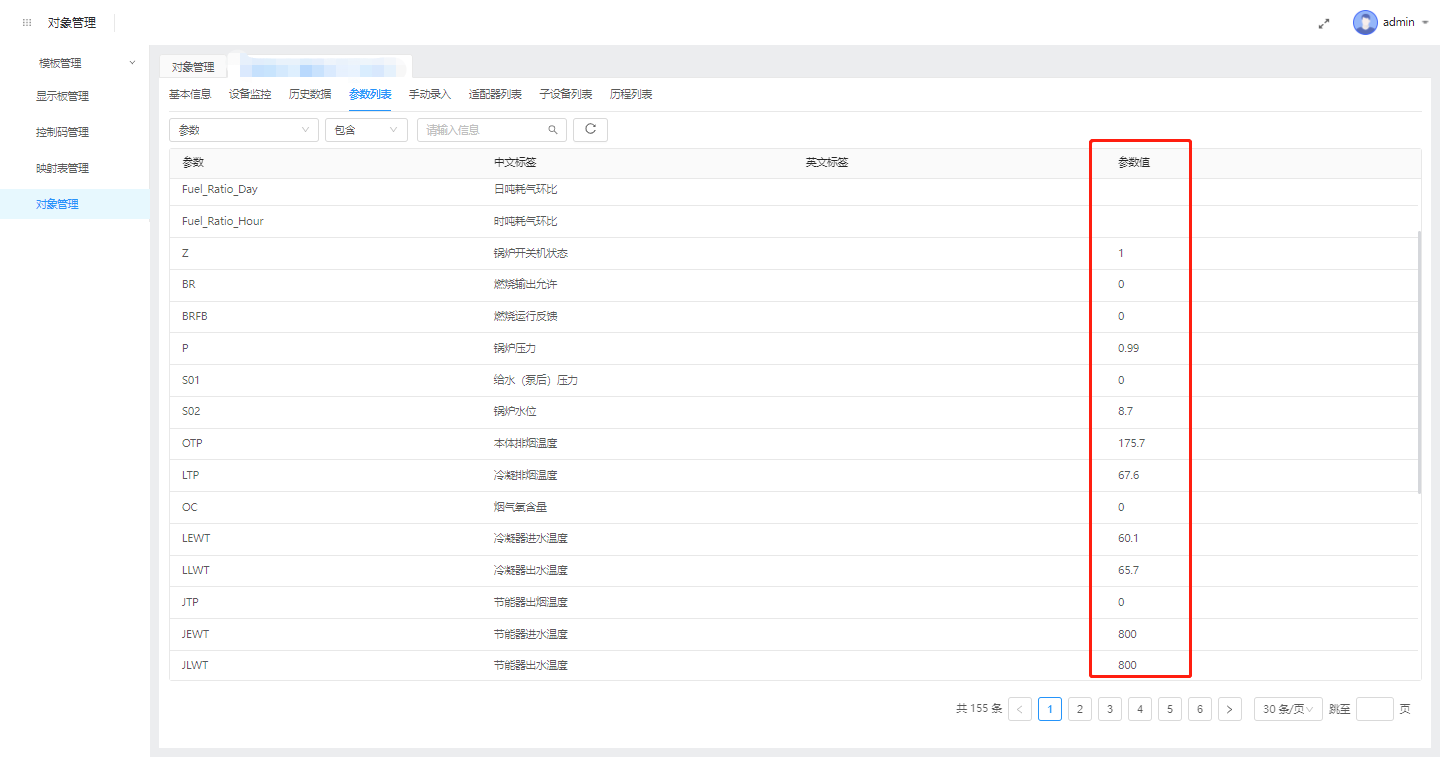
1.2.2.2.5. 手动录入
手动录入分为“录入采集”和“采集记录”连个页面,支持数据的采集和历史采集记录的查看
5.1录入采集
1.在“录入采集”页面,点击“采集”按钮,弹出数据录入页面
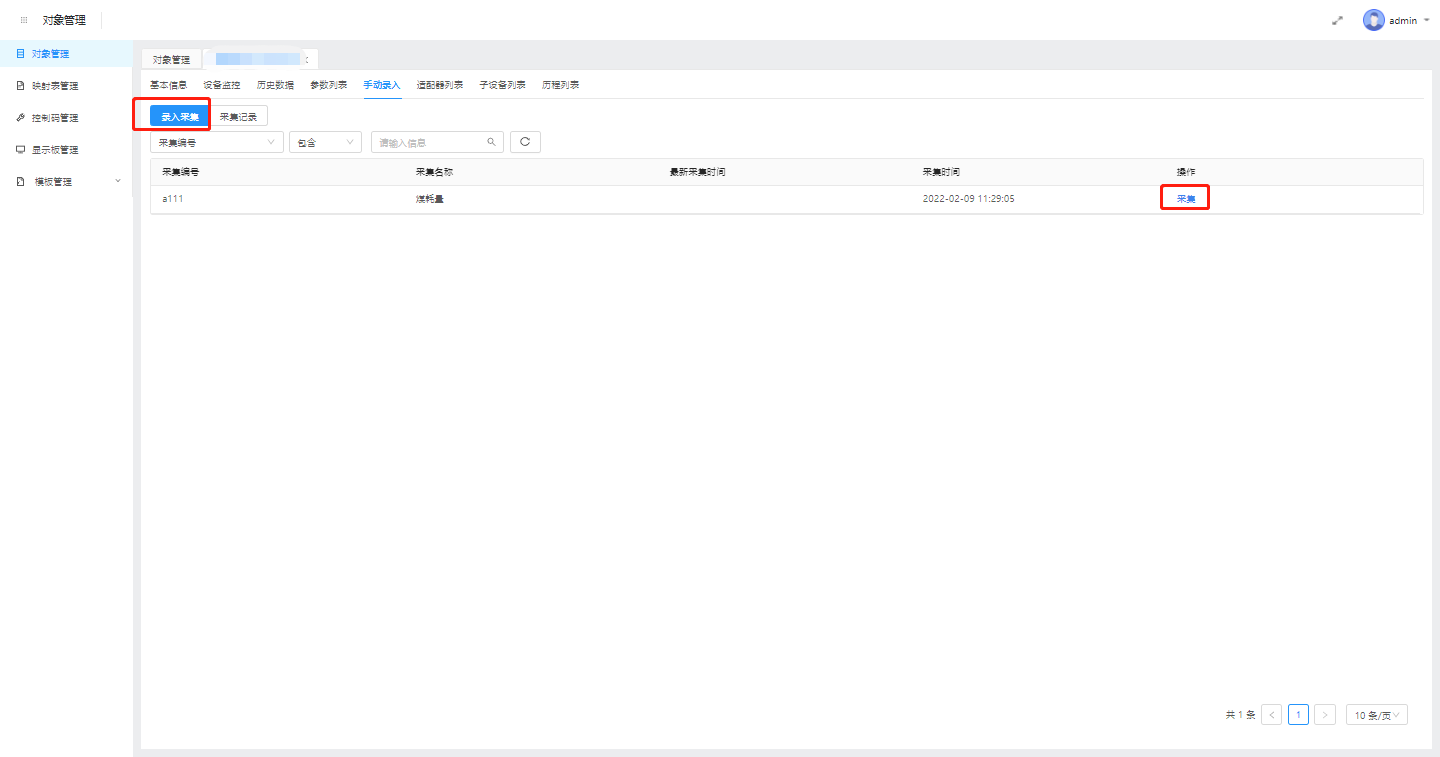
2.录入相应参数的数值,点击确定,即完成了数据的录入。注:当一次录入多个参数时,至少要录入一个参数的值
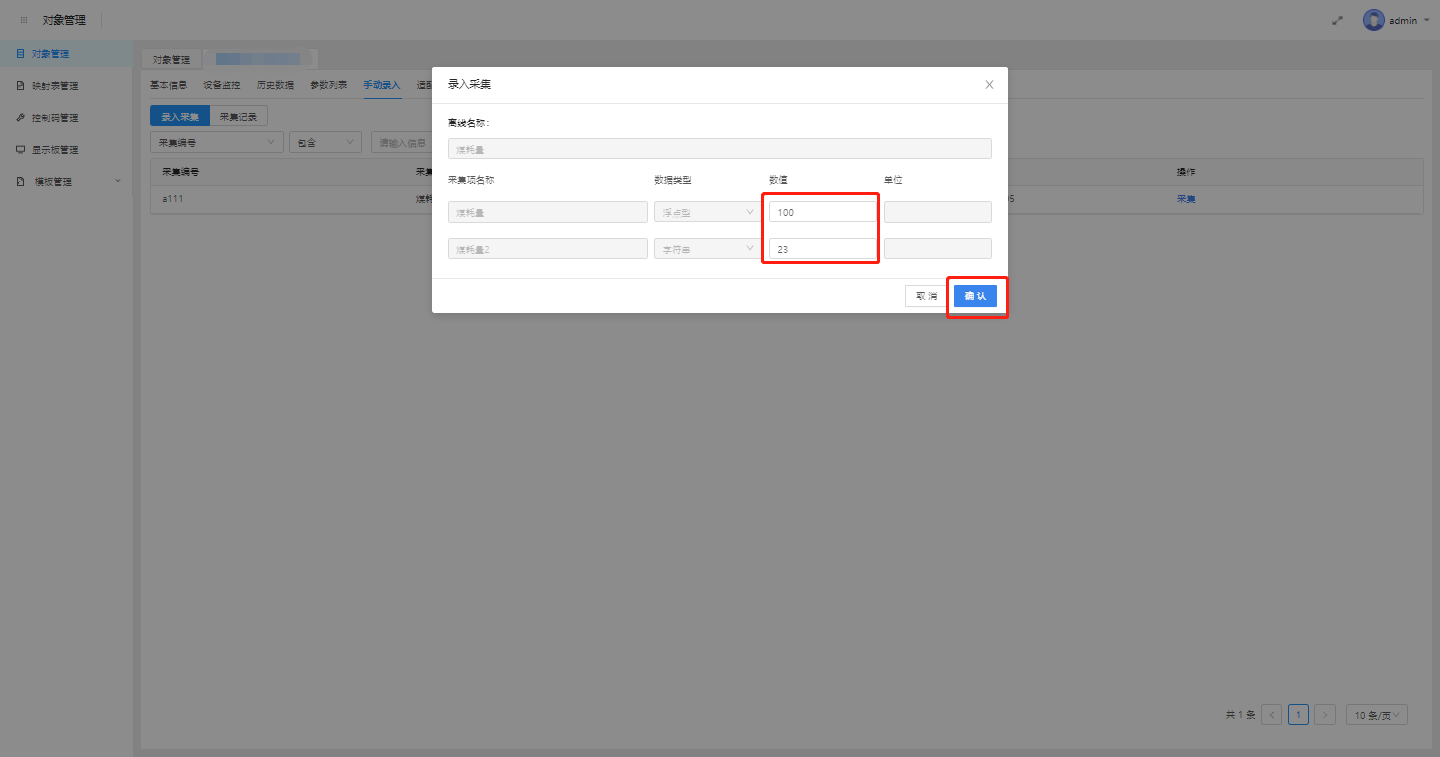
5.2采集记录
在“采集记录”页面,可看到历史的录入结果,选择其中一条,点击“查看”按钮,可查看本条记录的录入值
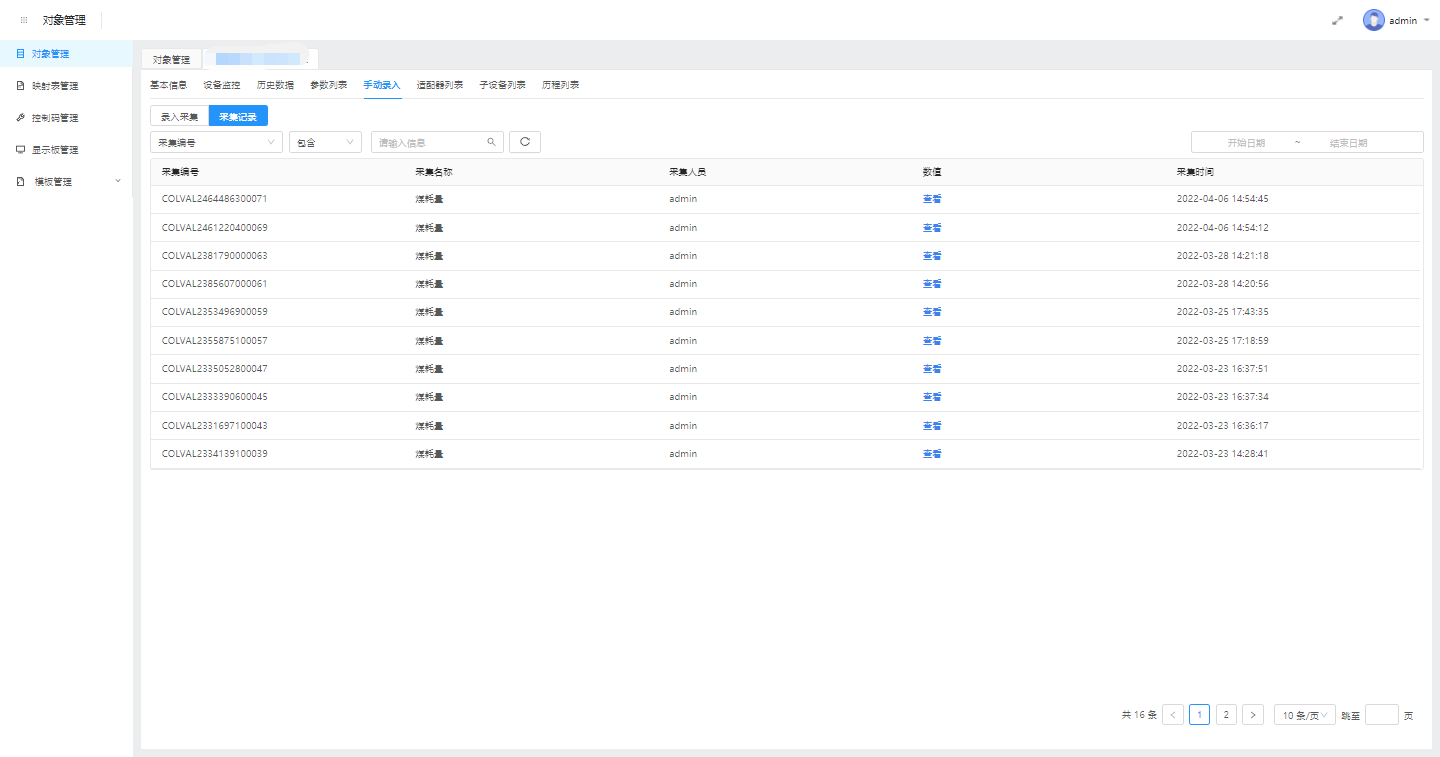
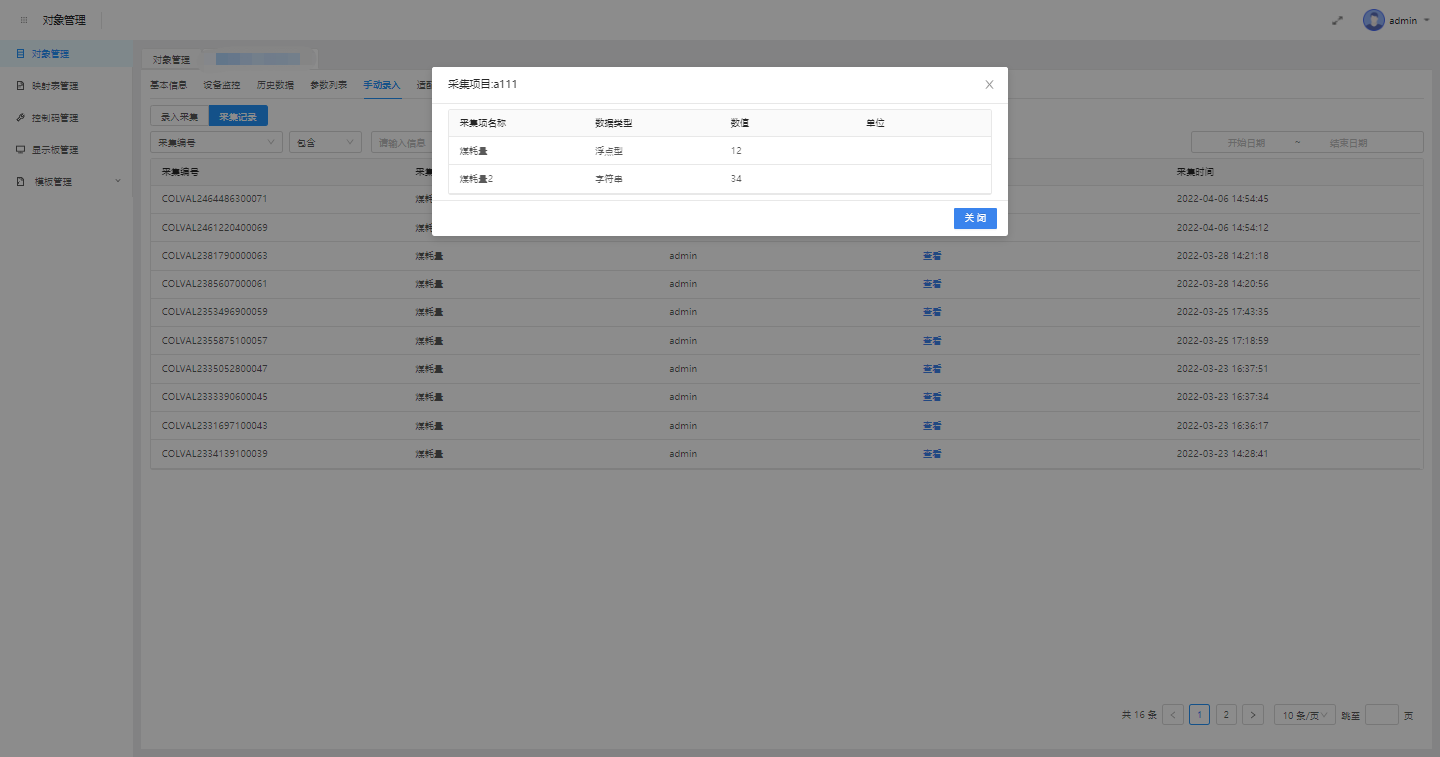
1.2.2.2.6. 适配器列表
适配器列表页展示了当前设备所关联的所有适配器(采集器),当在设备监控页面发现数据上报异常时,可先到该标签页查看适配器工作状态。

1.2.2.2.7. 子设备列表
当该设备有关联的“子设备”时,可以在该标签页快速的找到关联的子设备,同时点击任意设备,可跳转到对应子设备的详情页,查看子设备的运行状态,同时可直接查看“子设备的子设备”。
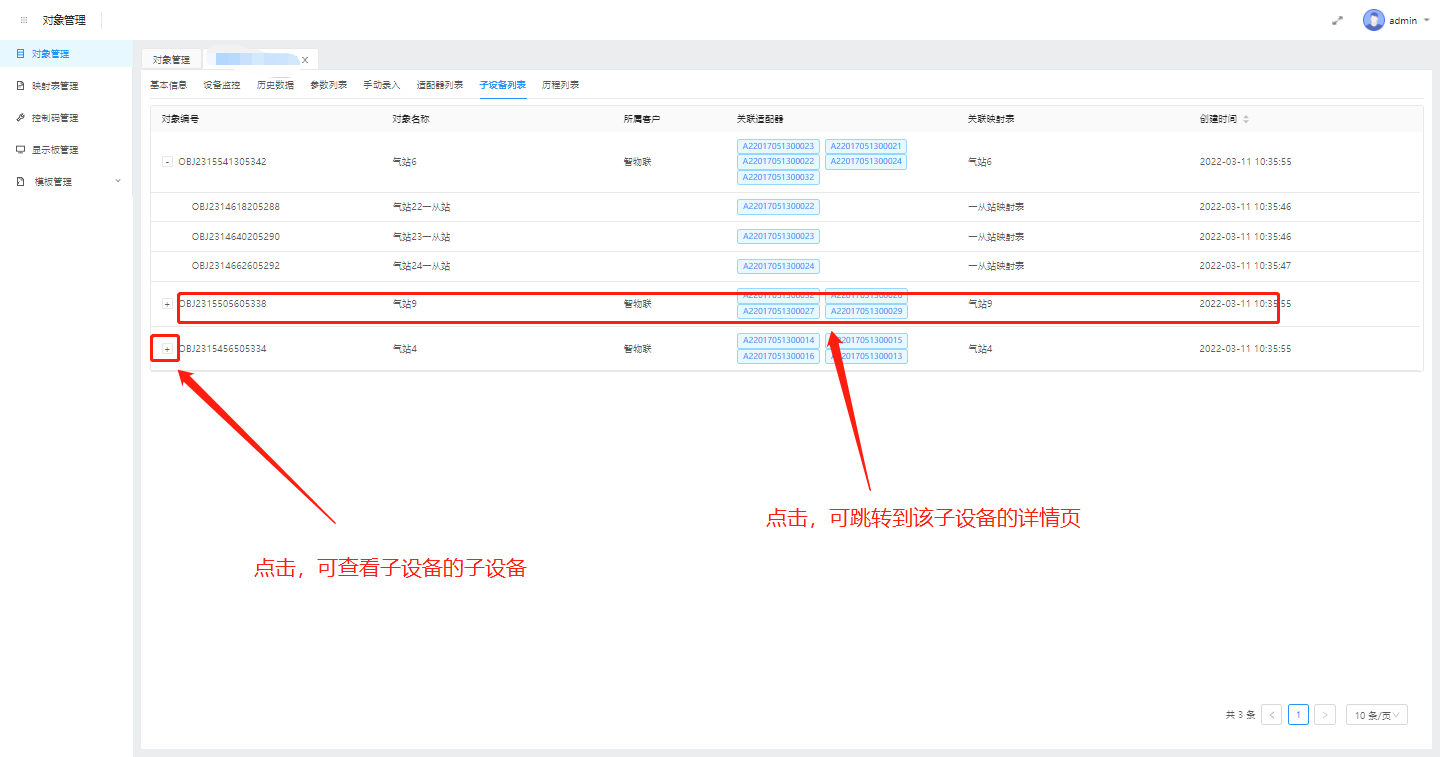
1.2.2.2.8. 历程列表
1.历程记录列表页
历程列表用于查看设备配置故障、告警、事件及其他历程信息,页面按“开放状态”和“关闭状态”划分(开放状态和关闭状态的定义可参考历程管理应用使用手册),在这个基础上按“事件列表”、“故障列表”、“告警列表”、“其他列表”划分,可切换到相应页面,查看对应的历程信息。
在每个分类页面支持按时间段搜索相应的历程记录。
历程列表页直接展示历程名称、开始时间、结束时间和持续时间
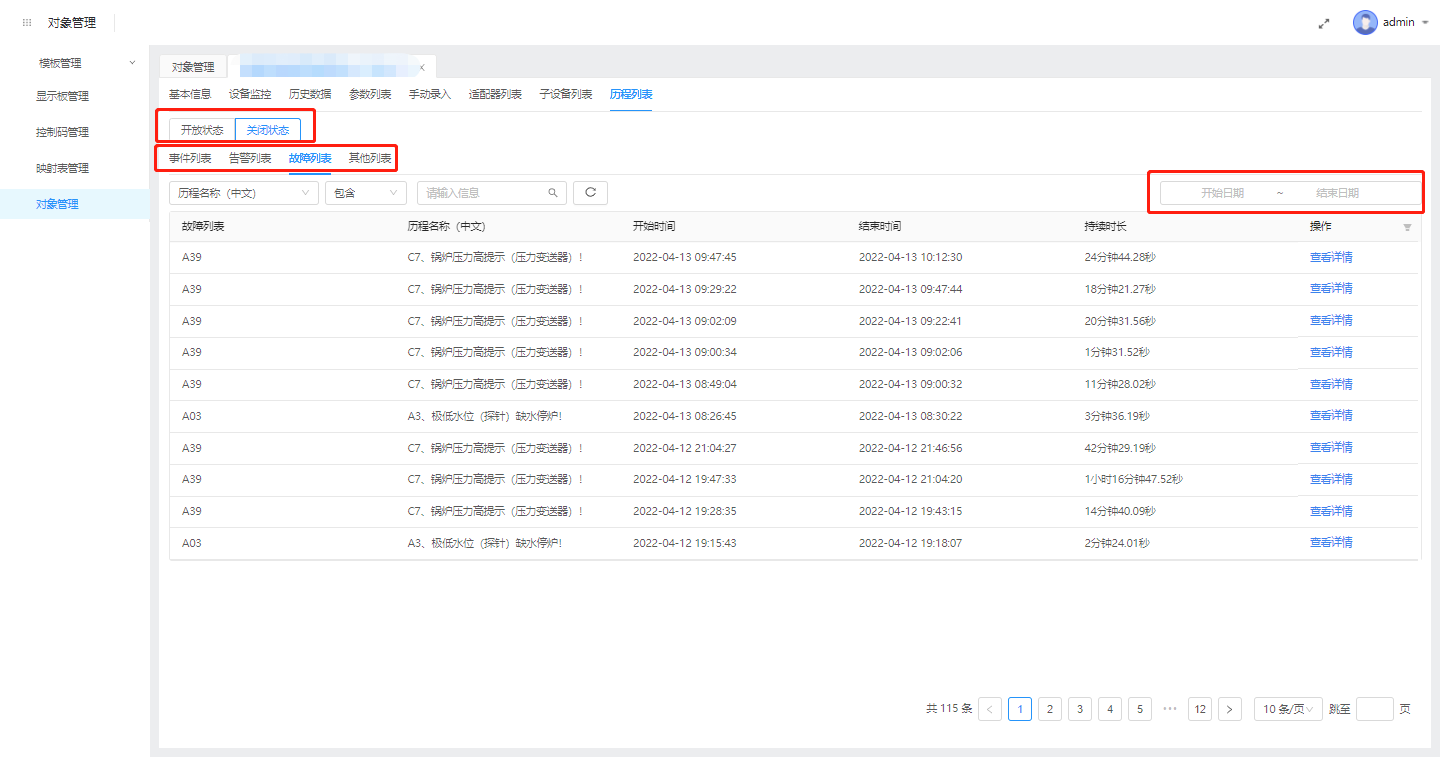
2.历程详情页
点击某个历程记录的“查看详情”按钮,即跳转到该记录的详情页面。
详情页可查看历程记录的基本配置信息和处理记录,同时点击“右侧”的曲线,可查看与本历程相关的参数在历程持续期间的变化趋势。