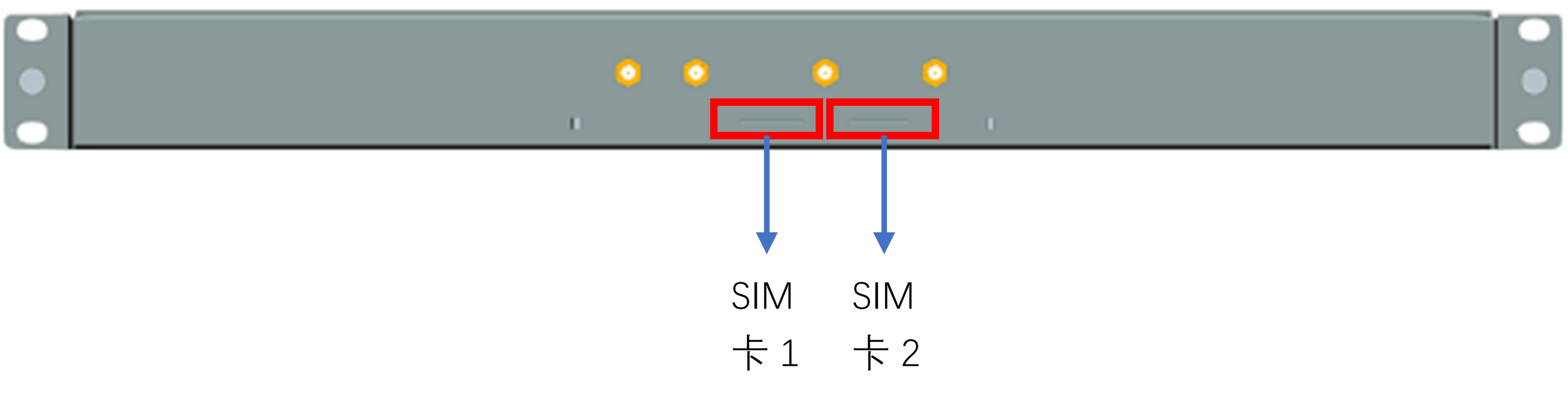4. 配置
4.1 配置前的准备工作
4.1.1 WiFi 基站(主 AP)与 WiFi 从站(子 AP)接口

WiFi 基站(主 AP)正面与面接口

WiFi 从站(子 AP)正面
4.1.2 配置工具与环境
- 配置工具:需要在电脑下载和安装多倍通中文工具,下载地址为 < http://jsoa.doublecom.net/static/upload/upload/products/Doublecom_Tools_Zh_4.8.exe >
- 配置要求:先给 AP 接上天线(不接天线就供电可能会损坏射频口),然后给 AP 供电,AP 出来的网线插入电脑的网口。
- 配置环境:用一根网线连接电脑的网口和 AP 的 LAN 口后,打开电脑的“网络和共享中心”→“更改适配器设置”→ 双击“本地连接”→“属性”→“internet 协版本 4”→ 选中“使用下面的 IP 地址”,然后把 IP 地址设置成“192.168.2.2-192.168.2.254”其中一个地址 <因为无线 AP 的出厂默认 IP 地址为 192.168.2.1,此处的地址必须为 192.168.2-255>→ 子网掩码输入“255.255.255.0”,最后点击“确定”。

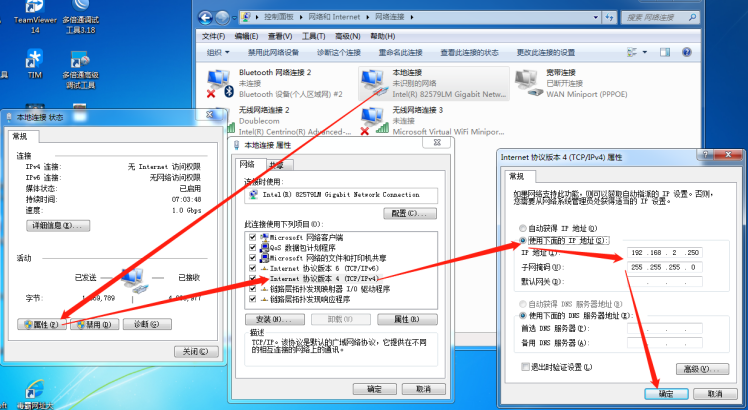
4.2 场景一:单独 WiFi 基站(主 AP)的配置
4.2.1 打开多倍通中文工具调试登陆调试设备
点击“刷新”等待列表出来设备即基本信息后点击 IP 地址 <此处点击 192.168.2.1>,然后输入用户名:admin,默认密码:dbcom2017,点击“登陆”进入 AP 配置界面。
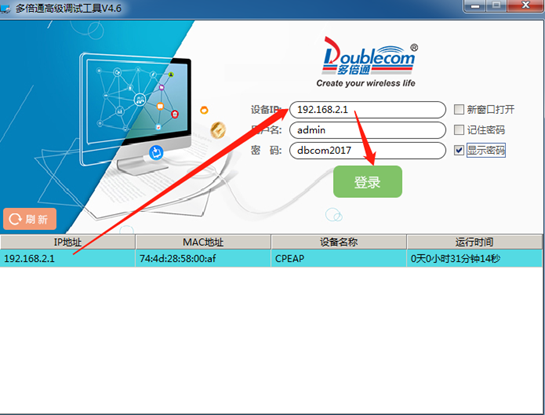
4.2.2 无线基础配置
- 工作模式:“AP <点对多点>”
- 物理协议:2G <B|G|N>
- 频宽:20-40 <上>MHz
- 频率:2412; <根据现场环境选择>
- SSID:<AP 的 WiFi 名,建议设置成”Mixlinker-WiFi”>
- 传输协议:802.11
- Radio 名称:根据实际应用自行命名
- 其他默认配置就 OK,不用修改,最后点击“确定”
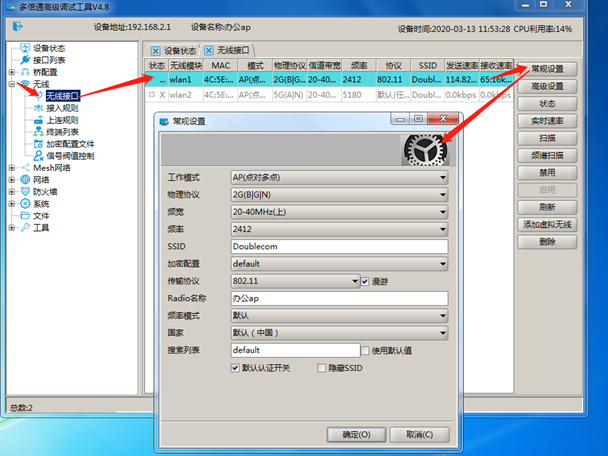
4.2.3 添加主 AP 的加密方式
在此添加 Aprus 适配器接入终端连接 WiFi 时所需要输入的密码,建议设置成“Mixlinker”。
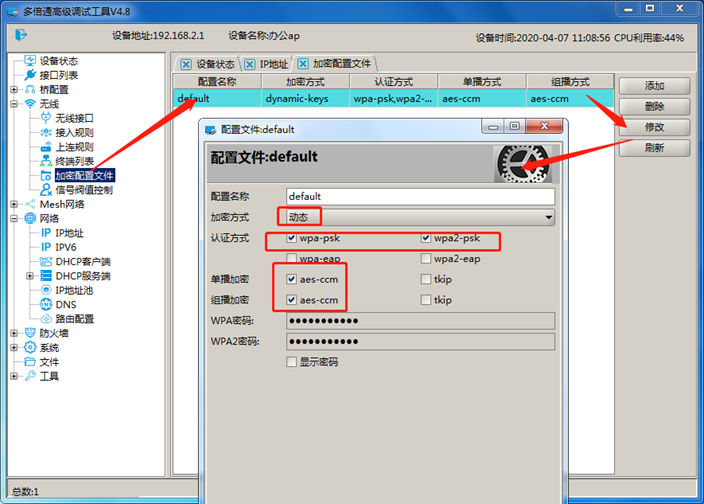
4.2.4 修改主 AP 的名称
根据实际应用给主 AP 命名,建议命名为“智物联主 AP”。
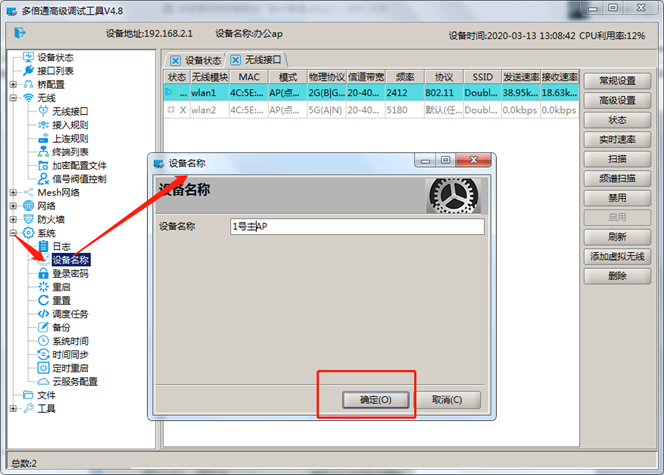
4.2.5 主 AP 的配置检查
- 至此 AP 已经配置完成,查看主 AP 是否成功与 Aprus 适配器连通状态:
- 状态为“S”即为不通,需检查以上步骤配置是否正确;状态为“RS”即为成功连通。
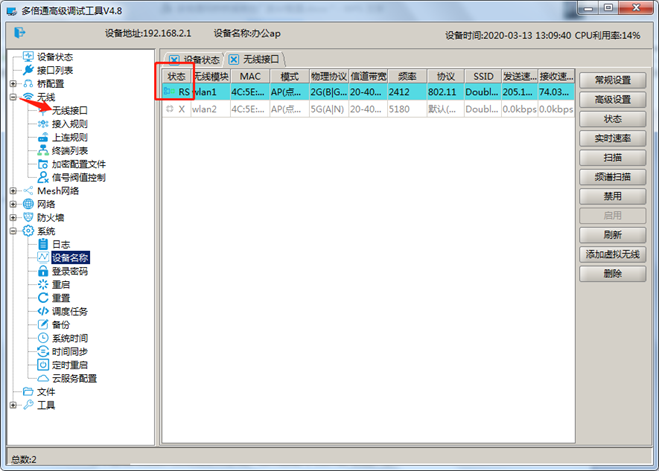
在以下位置查看 Aprus 适配器连接主 AP 的各种情况,下图能查看到适配器的 MAC 地址、接入时长、信号强度、CCQ <无线链路质量,100 为最好>、实时传输速率、物理带宽以及 IP 地址。
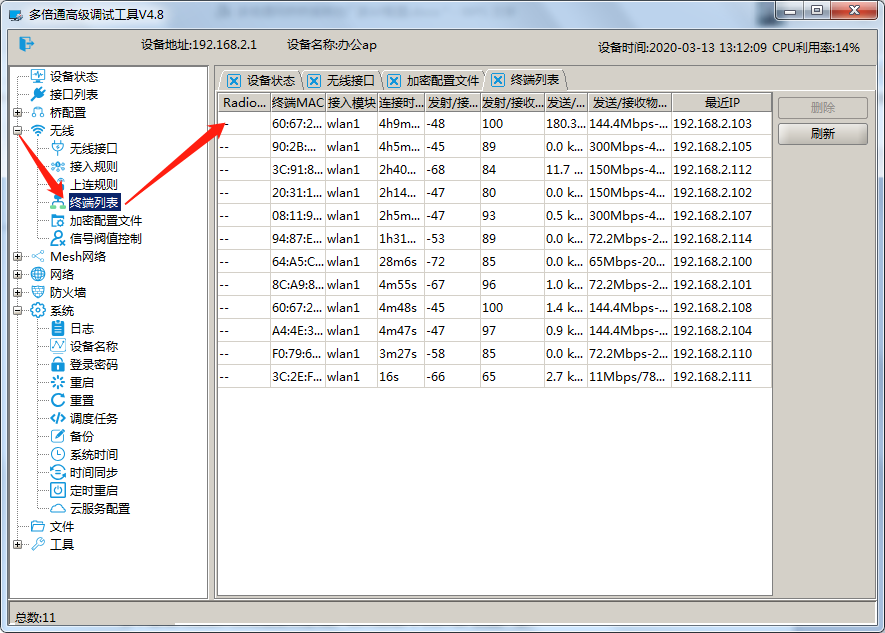
4.3 场景二:一个 WiFi 基站(主 AP)+一个 WiFi 从站(子 AP)的配置
4.3.1 2.4G 与 5.8G 的说明
主 AP 和子 AP 均为 2.4G 与 5.8G 双频 AP,其中 2.4G 用于 Aprus 适配器接入终端的 WiFi 覆盖,5.8G 用于主 AP 和子 AP 的无线桥接。
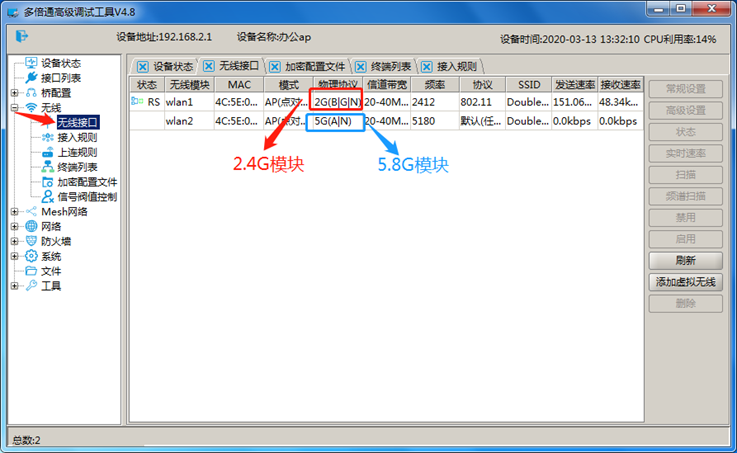
4.3.2 打开多倍通中文工具调试登陆调试设备
注意
- 用网线将电脑连接主 AP 配置完毕 2.4G 和 5.8G 之后,电脑断开主 AP,再连接子 AP 配置 2.4G 和 5.8G。
点击“刷新”等待列表出来设备即基本信息后点击 IP 地址 <此处点击 192.168.2.1>,然后输入用户名:admin,默认密码:dbcom2017,点击“登陆”进入主 AP 配置界面。
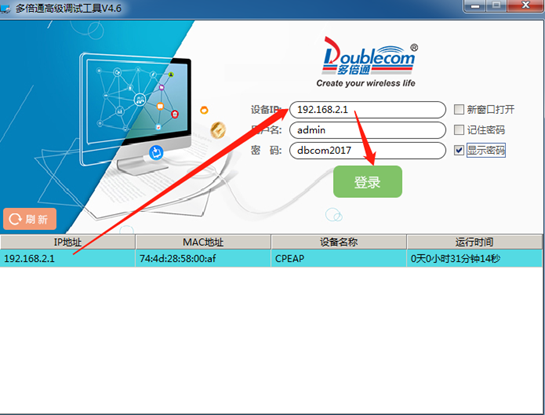
4.3.3 2.4G 模块无线基础配置
- 工作模式:“AP <点对多点>”
- 物理协议:2G <B|G|N>
- 频宽:20-40 <上>MHz
- 频率:2412; <根据现场环境选择>
- SSID:< AP 的 WiFi 名,建议设置成”Mixlinker-WiFi”>
- 传输协议:802.11
- Radio 名称:根据实际应用自行命名
- 其他默认配置就 OK,不用修改,最后点击“确定”

4.3.4 添加 2.4G 的加密方式
在此添加 Aprus 适配器接入终端连接 WiFi 时所需要输入的密码,建议设置成“Mixlinker”。
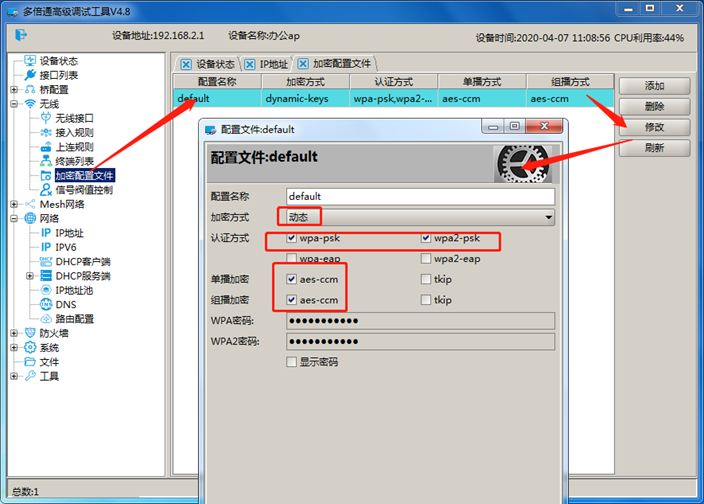
4.3.5 修改 AP 的名称
根据实际应用给主 AP 命名,建议命名为“智物联主 AP”。
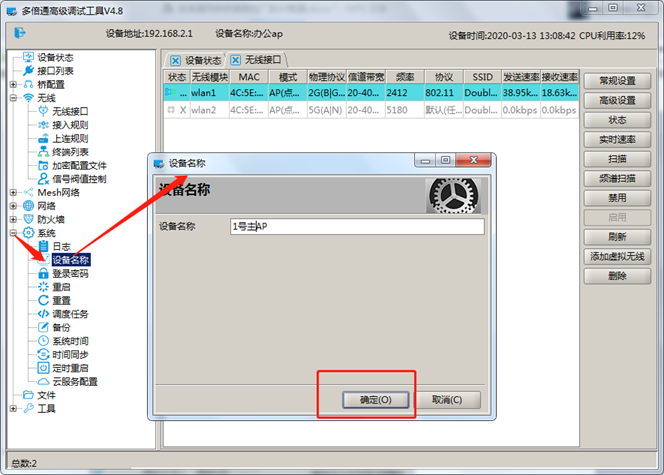
注意
- 主 AP 跟子 AP 的 2.4G 模块的配置除“IP 地址”与“设备名称”不一样,其他地方配置方法都一样,子 AP 按以上配置即可,子 AP 建议命名为“智物联子 AP”。
4.3.6 5.8G 模块配置步骤
一、主 AP 无线配置
- 工作模式:“PTP <点对点>”
- 物理协议:5G < A|N>
- 频宽:20-40<上>MHz
- 频率:5180; <根据现场环境选择>
- SSID:< AP 的 WiFi 名,建议设置成”Mixlinker-AP”,必须跟子 AP 的一致>
- 传输协议:802.11
- Radio 名称:主 AP
- 其他默认配置就 OK,不用修改,最后点击“确定”
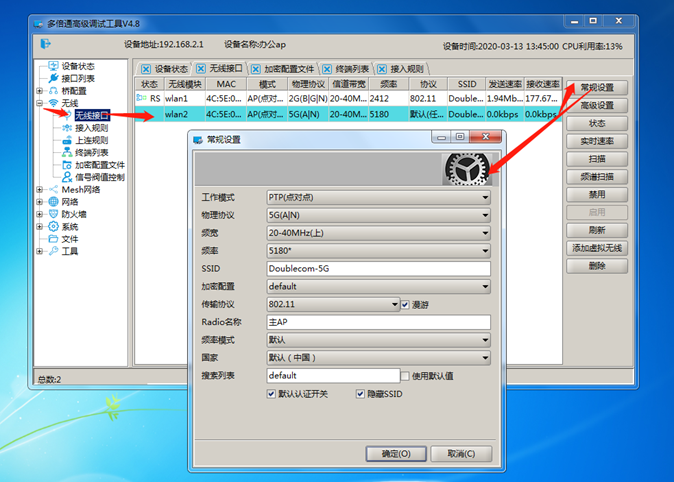
二、子 AP 无线配置(电脑配置完主 AP 的 2.4G 和 5.8G 后,再进行配置子 AP)
- 工作模式:“station <非 WDS>”
- 物理协议:5G <A|N>
- 频宽:20-40<上>MHz
- 频率:auto
- SSID:<跟主 AP 的一致>
- 传输协议:802.11
- Radio 名称:子 AP
- 其他默认配置就 OK,不用修改,最后点击“确定”

4.3.7 添加 5.8G 的加密方式
- 在此添加主 AP 和子 AP 连接需要输入的密码,建议设置成“Mixlinker”。
- 主 AP 设置了密码,子 AP 也要求设置一样的加密方式以及一样的密码才能连上主 AP。
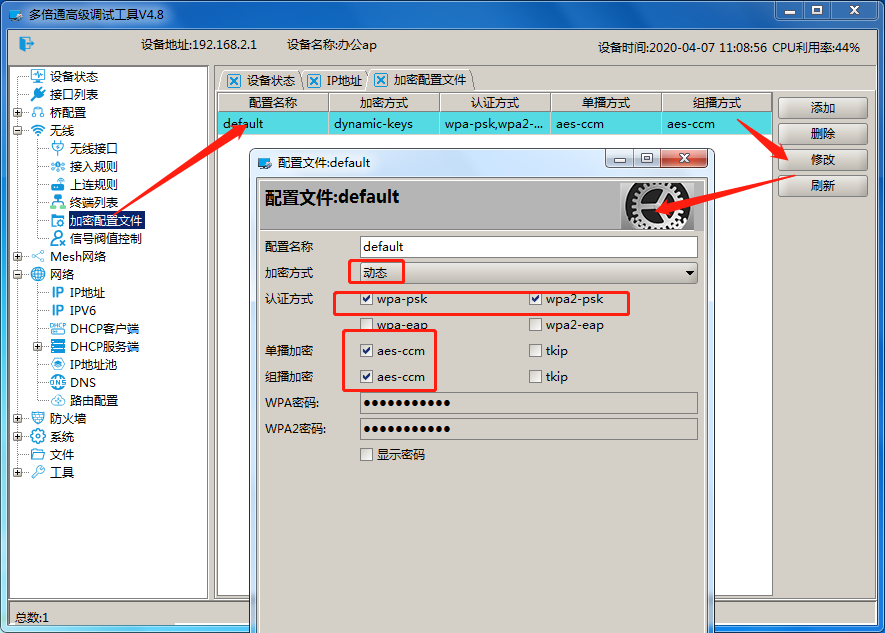
4.3.8 主 AP 与子 AP 的配置检查
完成以上配置后,在以下位置查看主 AP 跟子 AP 是否桥接成功,红框处状态为“S”为不通,需检查配置是否正确;状态为“RS”即为桥接成功。
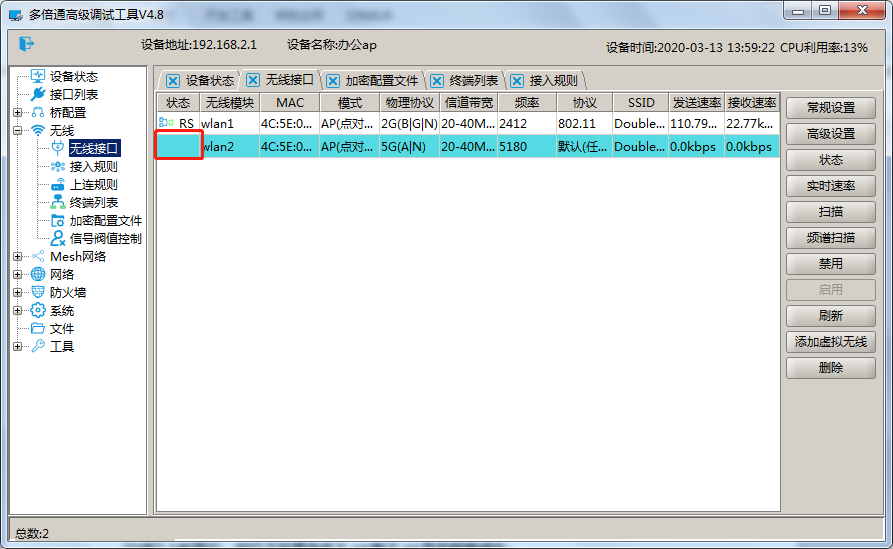
4.4 场景三:一个 WiFi 基站(主 AP)+若干个 WiFi 从站(子 AP)的配置
4.4.1 MESH 网络组网说明
主 AP 跟若干子 AP 无线桥接在一起,此组网方式称为 MESH。MESH 组网方式的优点是 AP 之间不需要用有线的方式进行连接,若其中一个 AP 出现问题不会影响其他 AP 的正常传输链路,且在网络中再增加 AP 也很方便。缺点是网络中 AP 数量越大,网络延迟会更高,若数据的实时性要求高,带宽要求也高,不宜用此种组网方式。MESH 网络中的 AP 数量建议不超过 5 个。
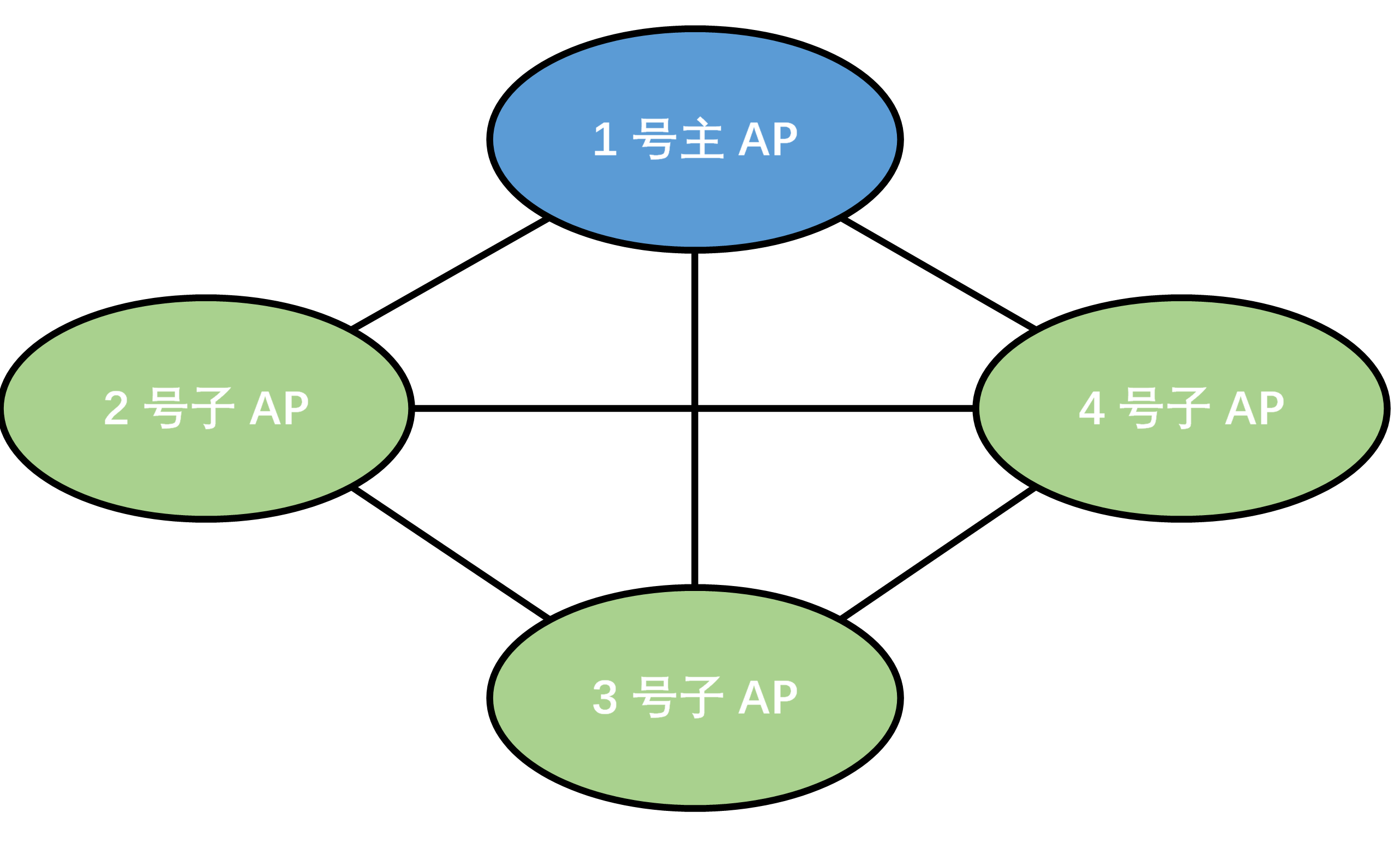
4.4.2 打开多倍通中文工具调试登陆调试设备
点击“刷新”等待列表出来设备即基本信息后点击 IP 地址 <此处点击 192.168.2.1>,然后输入用户名:admin,默认密码:dbcom2017,点击“登陆”进入 AP 配置界面。
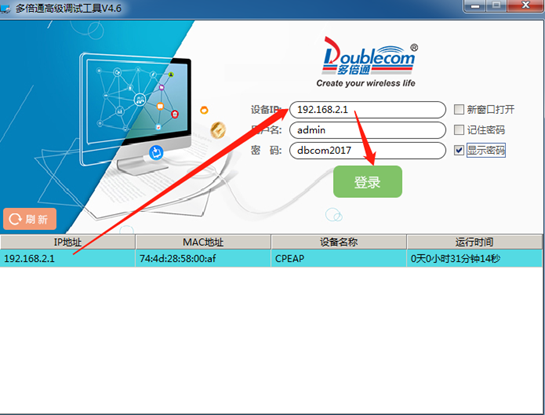
4.4.3 无线基础配置
注意
MESH 组网方式的各个 AP 无线基础配置除 Radio 名称不一样,其他配置必须一致。
工作模式:“AP <点对多点>”
- 物理协议:2G <B|G|N>
- 频宽:20-40<上>MHz;
- 频率:2412; <根据现场环境选择>
- SSID:<WiFi 名,建议设置成“Mixlinker-WiFi”>
- 传输协议:802.11
- Radio 名称:根据实际应用自行命名
- 其他默认配置就 OK,不用修改,最后点击“确定”。
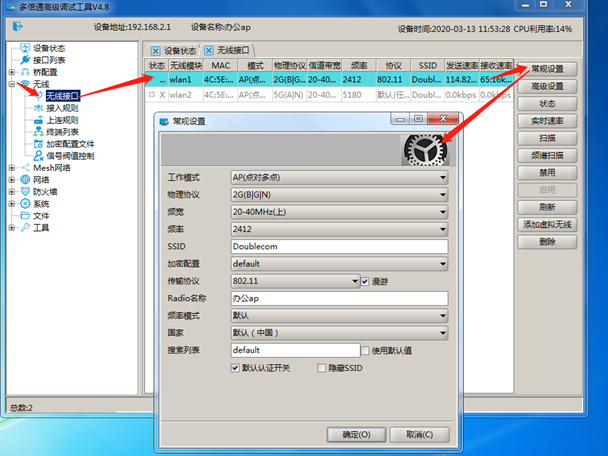
4.4.4 LAN 口 IP 配置
注意
- MESH 组网方式的各个 AP 的 IP 地址不能冲突(即不能重复)。
此 IP 地址为 LAN 口 IP,根据需求任意修改,例如 1 号主 AP 为“192.168.2.1”,2 号子 AP 修改成“192.168.2.2”,以此类推,接口必须选择“bridge1”。
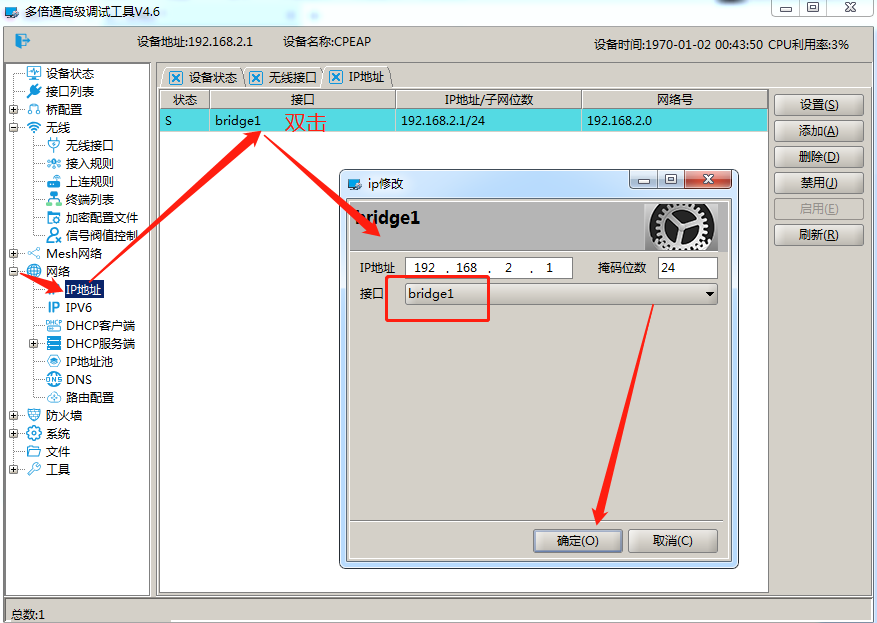
4.4.5 修改 AP 的名称
根据实际应用给 AP 命名。例如主 AP 命名为“1 号主 AP”,各个子 AP 分别命名为“2 号子 AP”、“3 号子 AP”,以此类推。
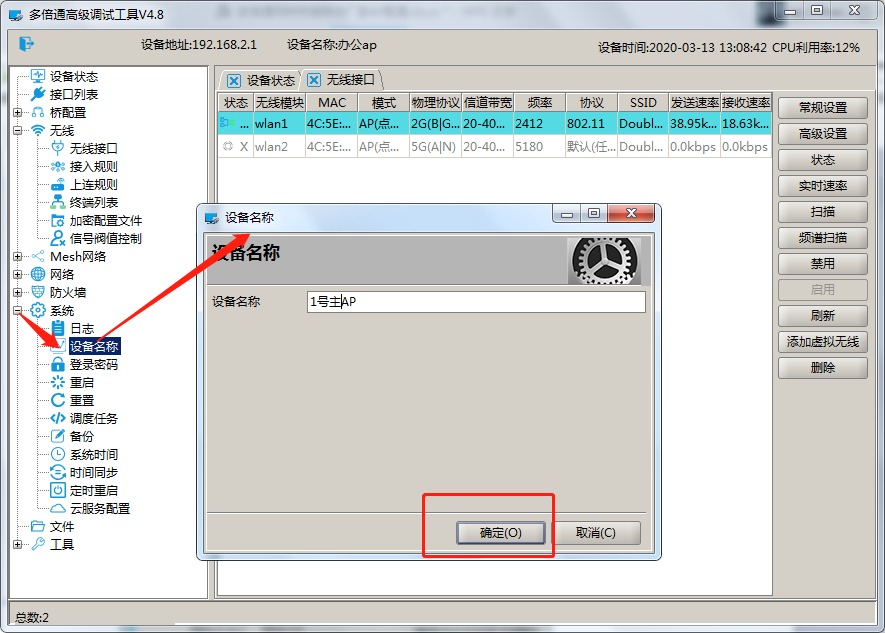
4.4.6 主 AP、若干子 AP 与 Aprus 适配器的配置检查
- 完成以上配置后,查看 AP 否成功与 Aprus 适配器连通状态。
- 状态为“S”即为不通,需检查以上步骤配置是否正确;状态为“RS”即为成功连通。
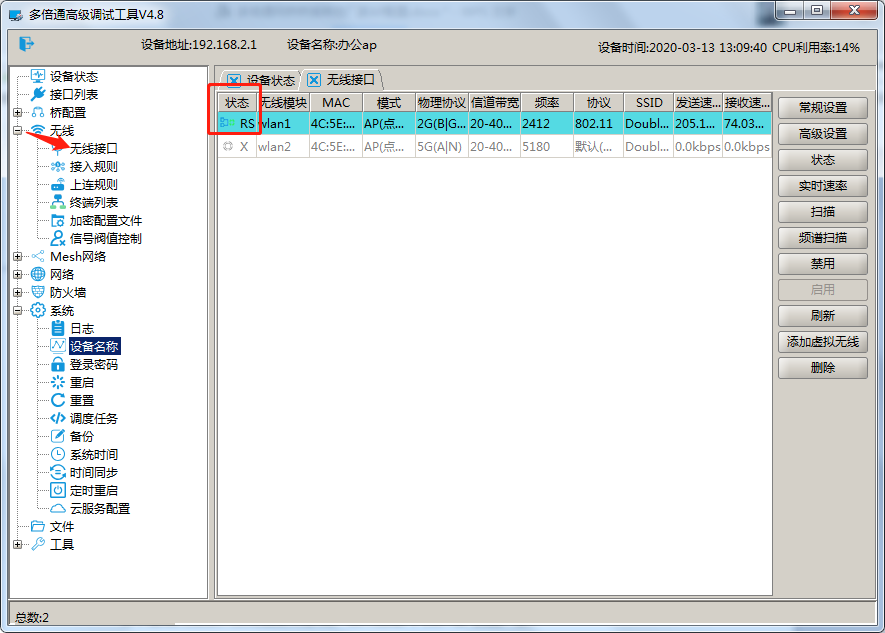
- 在以下位置查看 Aprus 适配器连接 AP 的各种情况,下图能查看到适配器的 MAC 地址、接入时长、信号强度、CCQ(无线链路质量,100 为最好)、实时传输速率、物理带宽以及 IP 地址。
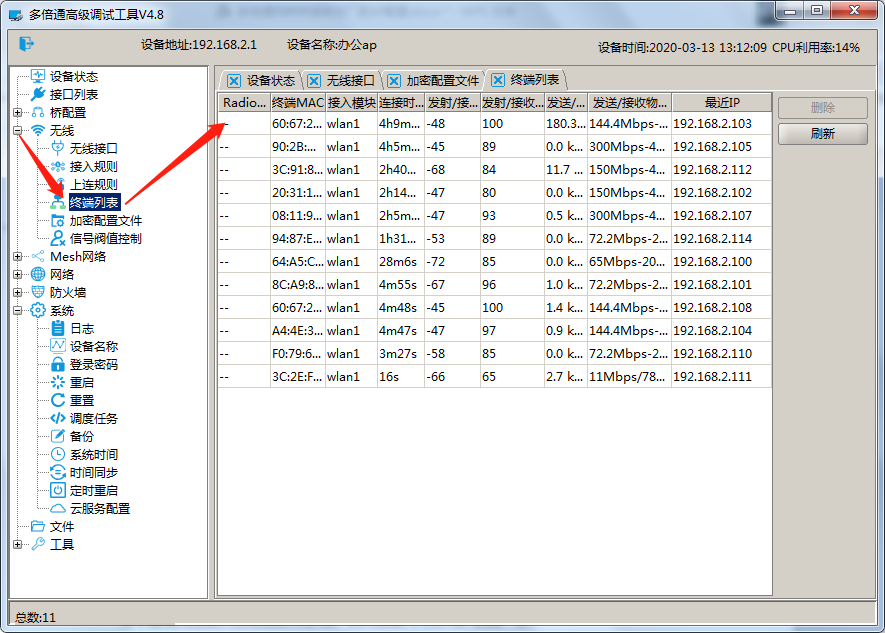
4.4.7 配置主 AP 与若干子 AP 的 MESH 组网方式
一、打开桥的 rstp
- 桥配置 → 桥 → 选中“bridge1”→ 修改 →STP 协议选择“rstp”,优先级填“8001”。
- MESH 网络中每台 AP 的优先级都不能一样,例如,1 号主 AP 的优先级为 8001,2 号子 AP 的优先级就为 8002,3 号子 AP 的为 8003......,以此类推。
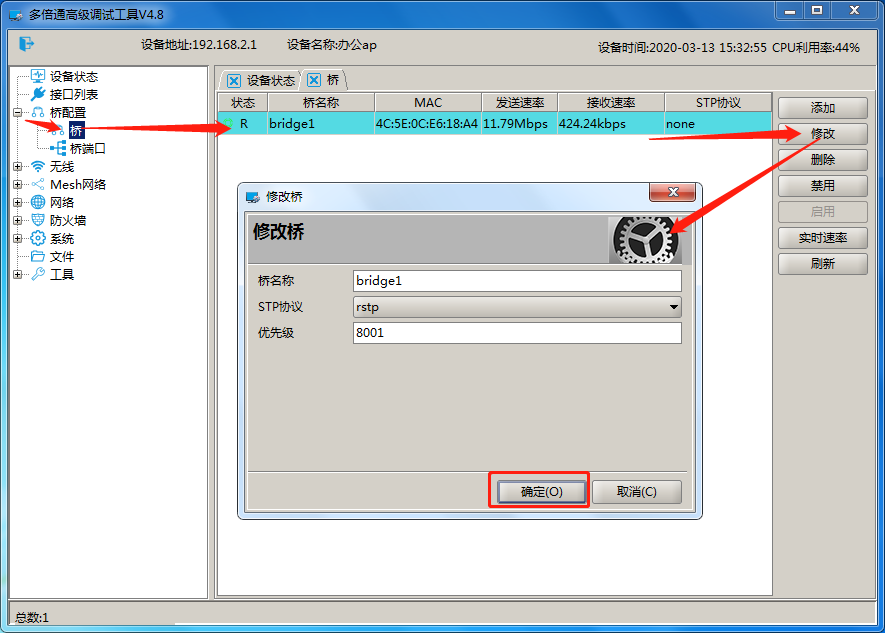
二、打开各个 AP 的 MESH 功能
无线 → 无线接口 → 选中 wlan1→ 高级设置 →WDS 模式选择“动态 Mesh”,WDS 加入桥选择“bridge1”→ 确定。
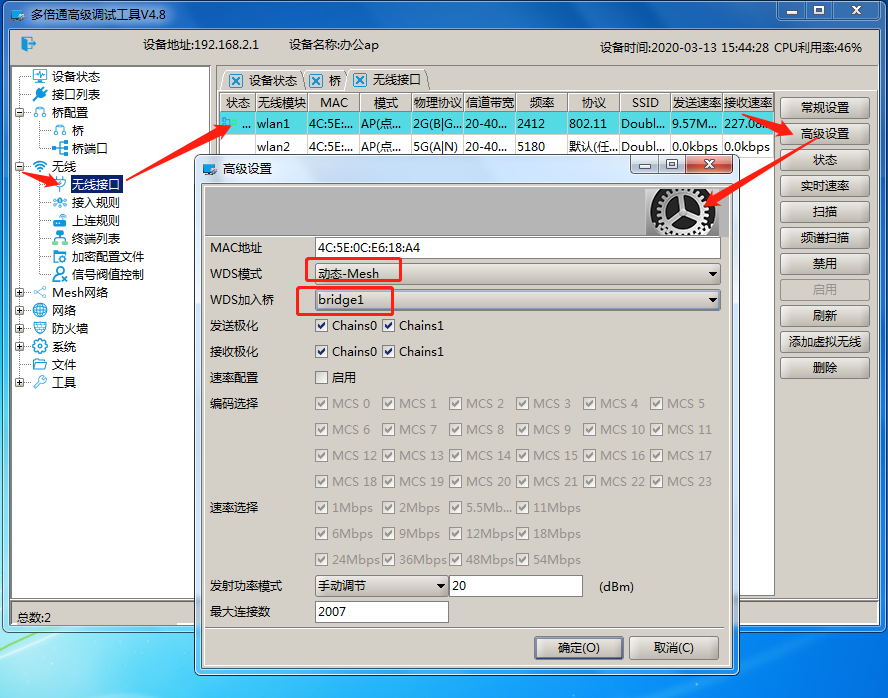
4.4.8 主 AP 与若干子 AP 的 MESH 组网检查
主 AP 与若干子 AP 的 MESH 组网配置完成后,查看各台 AP 是否组网成功看以下位置: 无线 → 无线接口 → 看“状态”,状态栏若出现“RDA”即为组网成功。此时任一 AP 连上外网,其他 AP 覆盖区域也有网络覆盖。
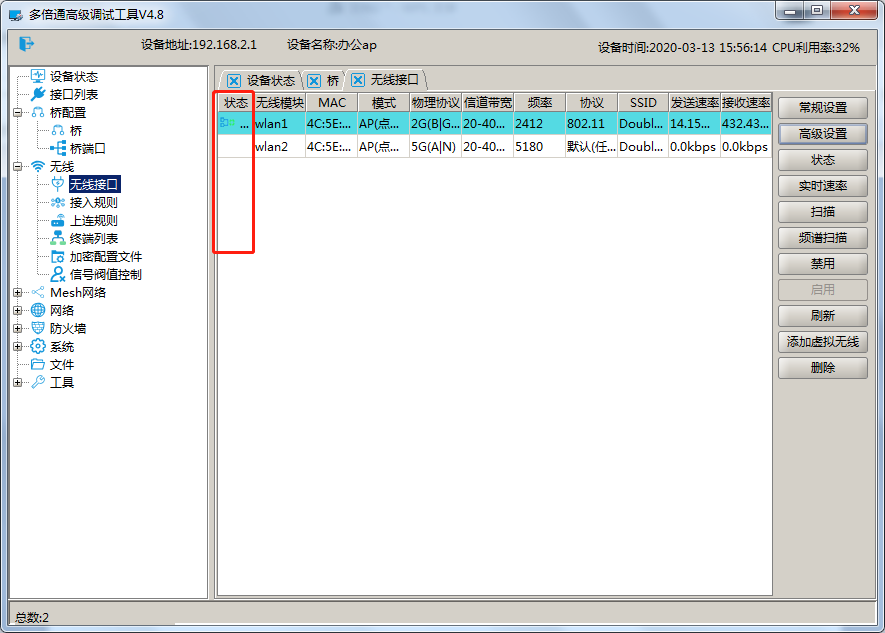
4.5 WiFi 基站(主 AP)通过网线连接外网的路由配置
路由配置说明:
- 根据服务器出厂前配置 IP 地址,默认 10.10.10.X 作为内网网段,需要把主 AP 的 10.10.10.1 这个 IP 地址作为内网的网关
主 AP 的 DHCP 设置地址池 <10.10.10.11-250 段>
10.10.10.2-10 段为 WiFi 从站 <子 AP>
10.10.10.11-250 段为 Aprus/Apieco 等接入终端设备
10.10.10.251-253 段为服务器
10.10.10.1 为主 AP 的内网网关
主 AP 可以连上外网了,子 AP 也拥有了上外网功能。
一、设置 bridge1 的 IP 地址
把接口 bridge1 的 IP 改成 10.10.10.1
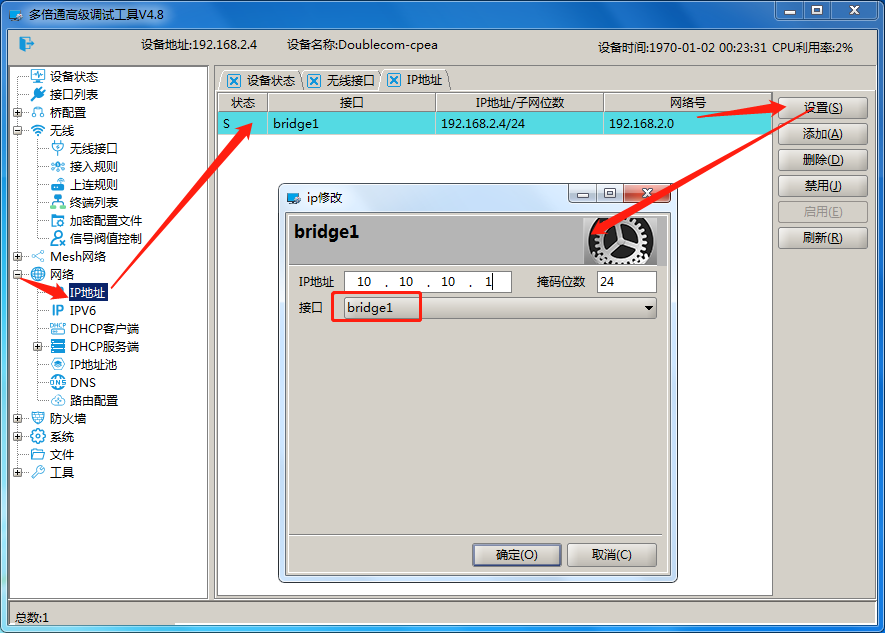
二、关闭 ether1 口
桥配置 → 桥端口 → 选中“ether1”→ 点击禁用 → 确定。
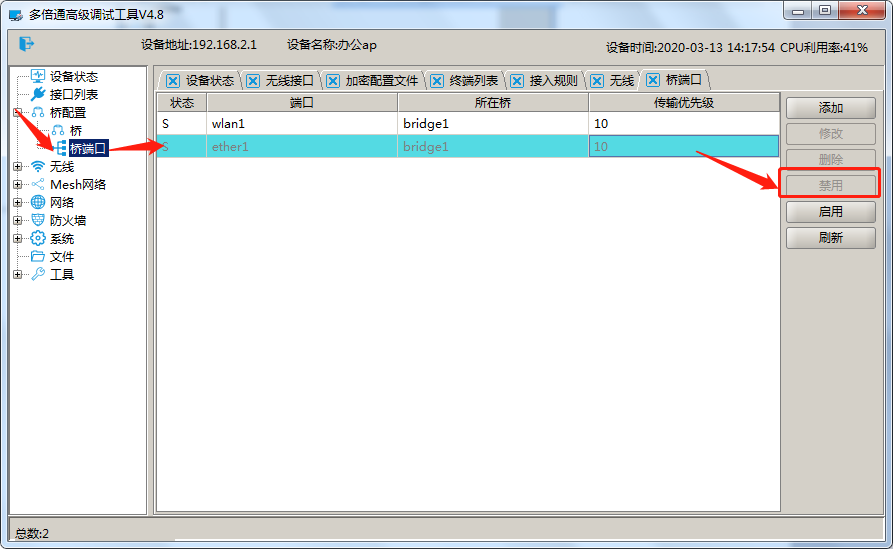
三、手动添加或自动获取 WAN 口 IP
注意
- 配置这一步时选择静态路由或动态路由其中一种,无论选择哪种方式下面的第三和第四步都还要做。当交换机的上层网络没有做 DHCP,选择静态路由;当交换机的上层网络做了 DHCP,即能给网络设备下发地址时,此时选择动态路由。
(1)静态路由配置方法
- A、WAN 口 IP 需为能上外网的 IP,接口必须选择“ether1”。
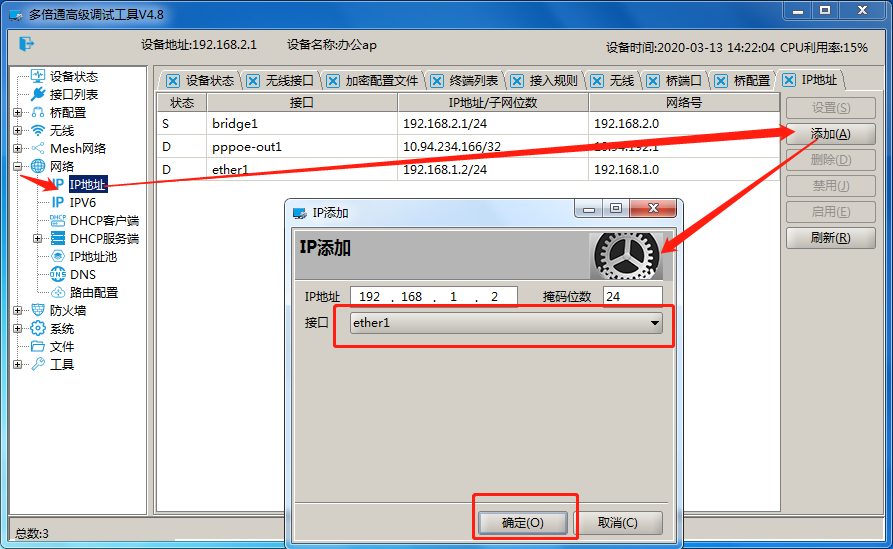
- B、根据客户的网络,添加外网网关,如果不知道外网网关就先用电脑直连客户的网络,然后在电脑查看网关是多少,win7 系统按“win 键+R” → 运行“CMD”→ 输入“ipconfig”,假设客户的网络的网关为“192.168.1.1”,则在下图位置添加网关。
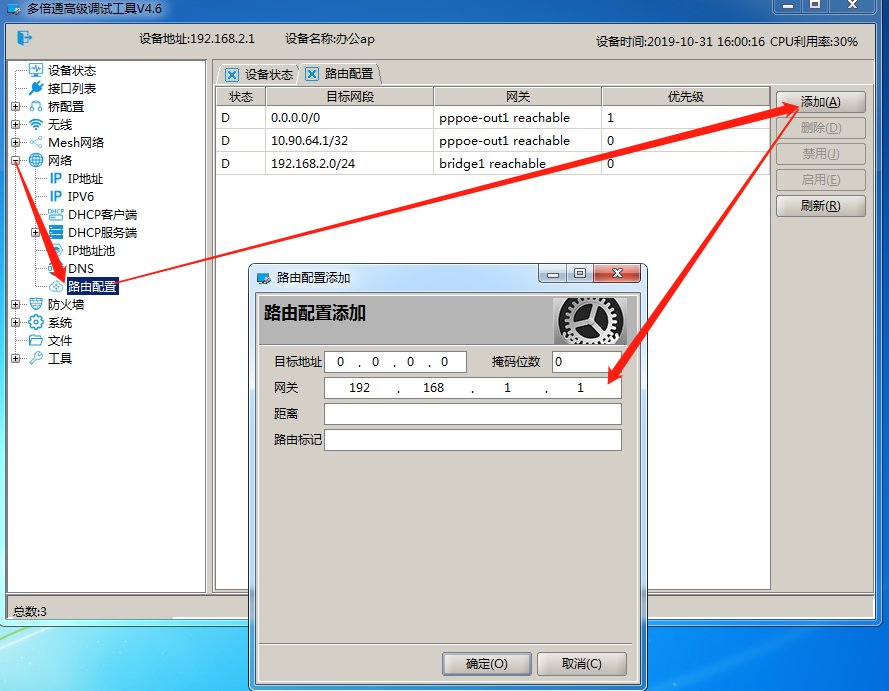
(2)动态路由配置方法
网络 →DHCP 客户端 → 添加 → 接口必须选择“ether1”,自动获取 DNS 和默认路由都勾上。
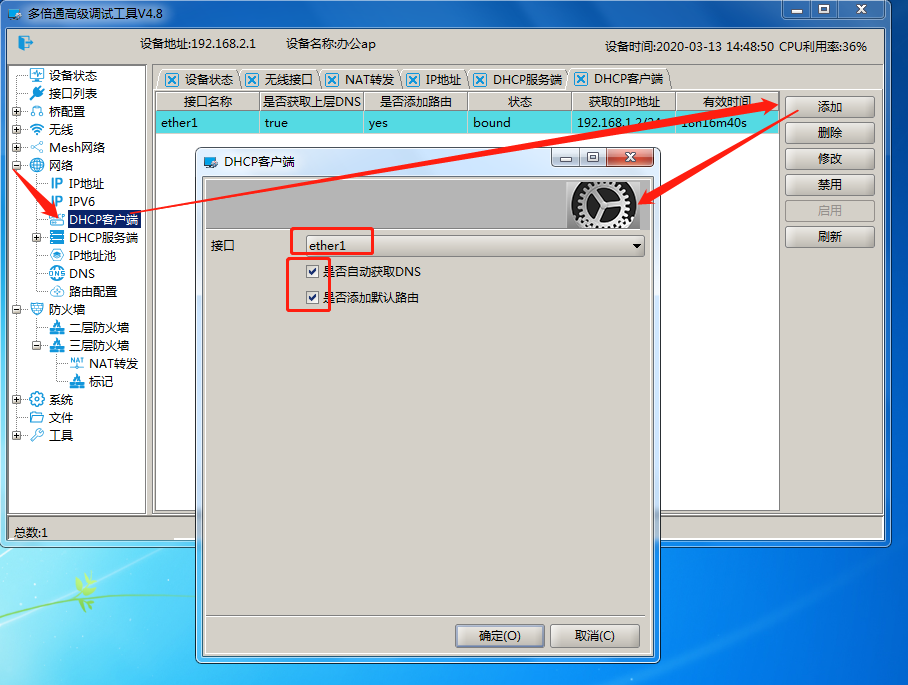
四、做 DHCP 给 Aprus 适配器下发地址
网络 →DHCP 服务端 →DHCP 设置 → 接口选择“bridge1”→ 下一步
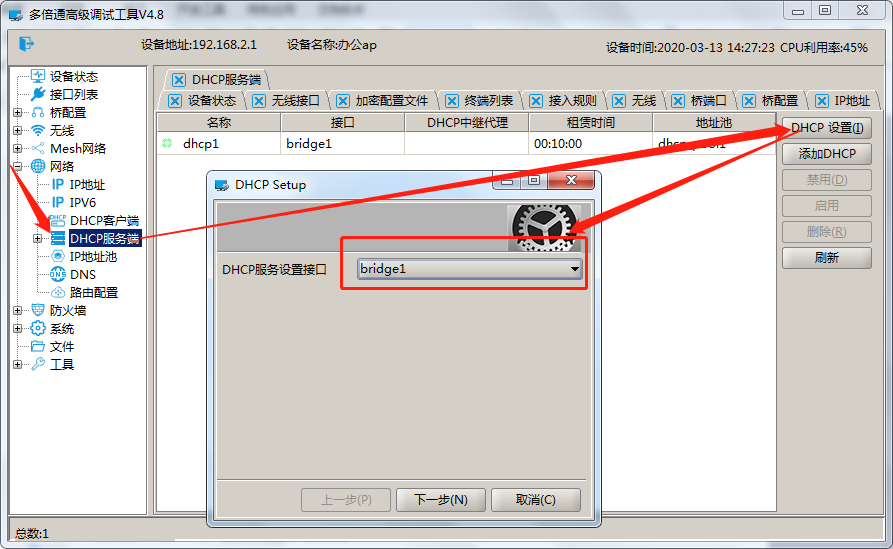
不断点击“下一步”,直到分配 IP 地址范围这里,把给适配器的 IP 地址范围输入 <本例为 10.10.10.11-10.10.10.250>,然后继续点击下一步。



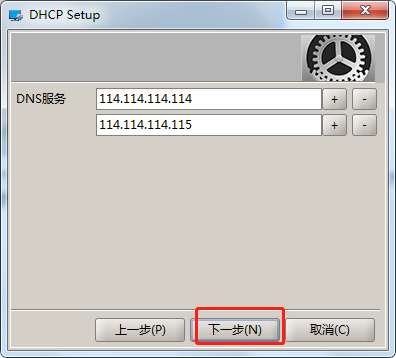
最后点击确认即可。
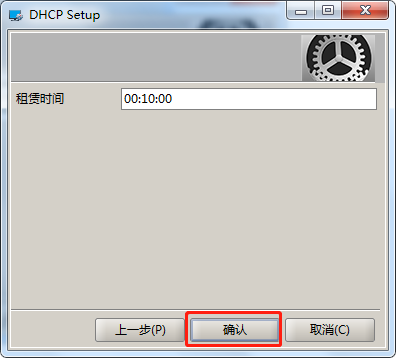
五、做 NAT 进行地址转换
防火墙 → 三层防火墙 →NAT 转发 → 添加 → 确定。
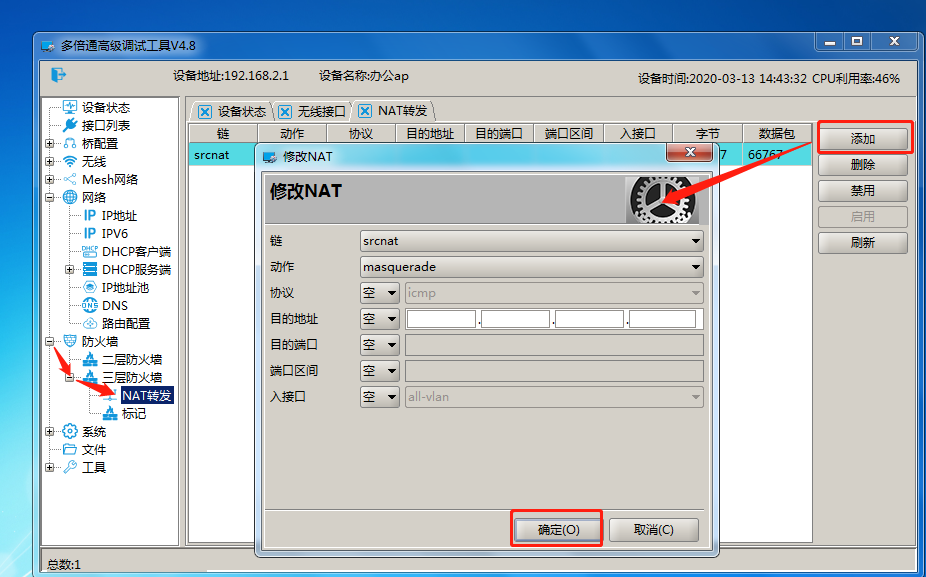
六、外网路由配置检查
路由配置完成后,主 AP 的 WAN 口连接客户网络的交换机或路由器的 LAN 口即可连接外网,用电脑或手机无线 WiFi 连接主 AP 的“Mixlinker-WiFi“ <密码:Mixlinker>,或者电脑用网线连接主 AP 的 LAN 口,在浏览器输入外网的网址,如” www.baidu.com ”,检查是否成功。
注意
- 因为主 AP 的 DHCP 下发给 Aprus 适配器的地址是随机下发 10.10.10.11-10.10.10.250 段的 IP,若需要远程访问某个 Aprus 适配器,首先要把整个工厂用到的 Aprus 适配器的 ID 号记录下来,然后根据 ID 号远程访问该 Aprus 适配器;
- 若服务器出厂前设置的 IP 内网网段为 192.168.1.X,可根据以上配置方法进行配置,则需设定 192.168.1.1 作为主 AP 内网的网关。
4.6 WiFi 基站(主 AP)通过 4G 卡连接外网的方法(可选)
主 AP 后部有 2 个的 SIM 卡槽,仅支持标准的大的 SIM 卡,不支持 Micro-SIM 卡,和 Nano-SIM 卡,插上标准 SIM 卡后主 AP 即有上网功能了。
注意
- SIM 卡必须有流量套餐(根据项目要求的流量使用情况,不低于 300M/月),且不能欠费。